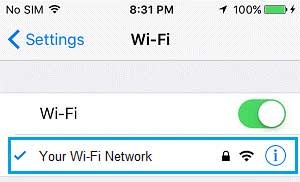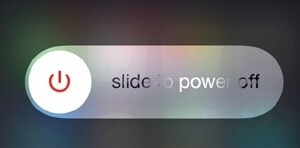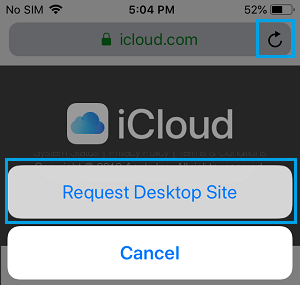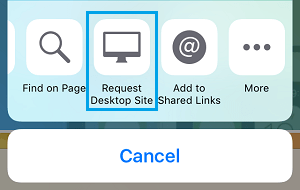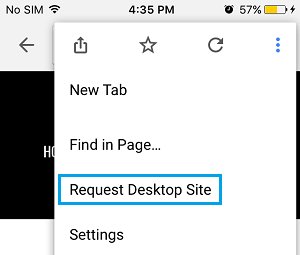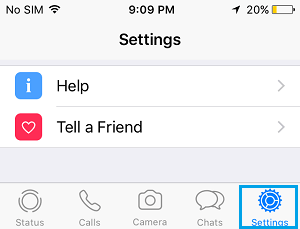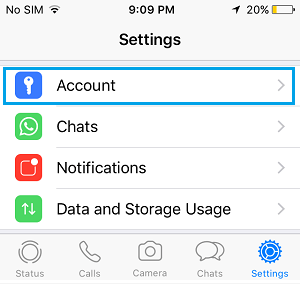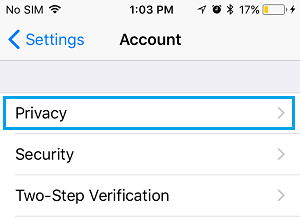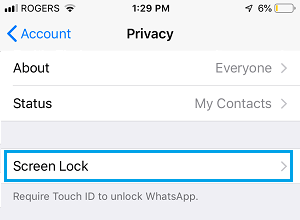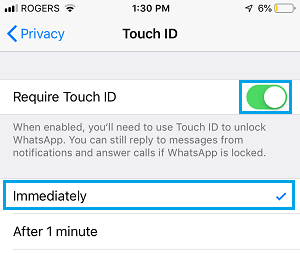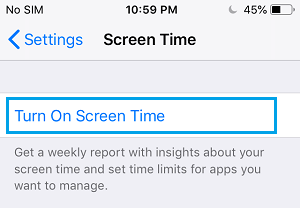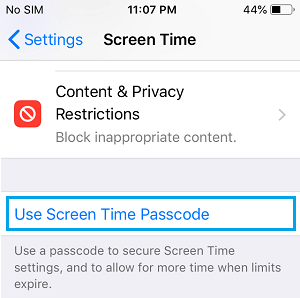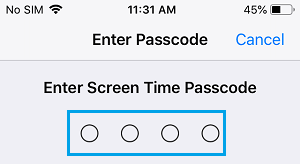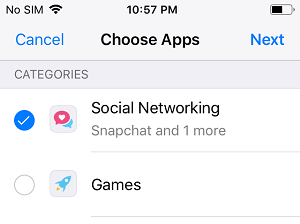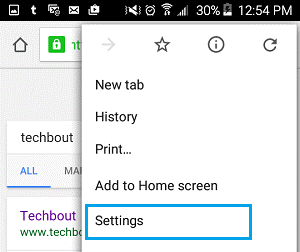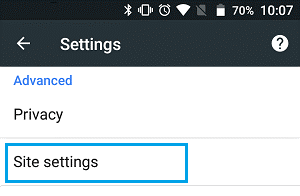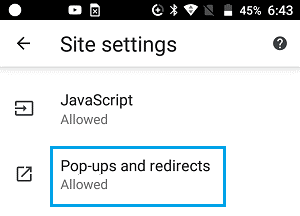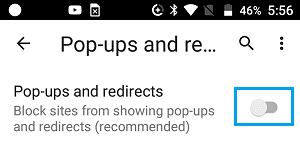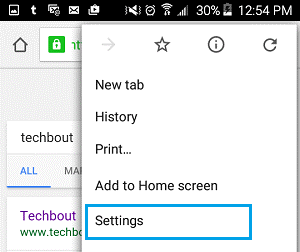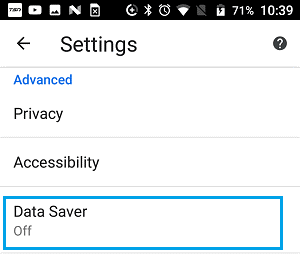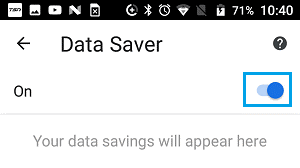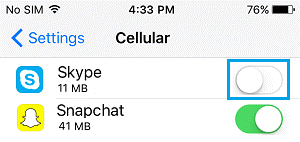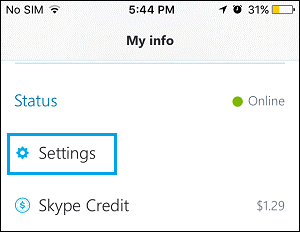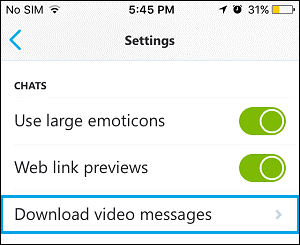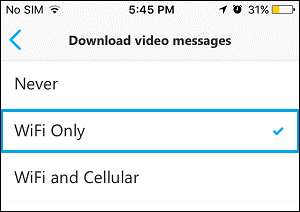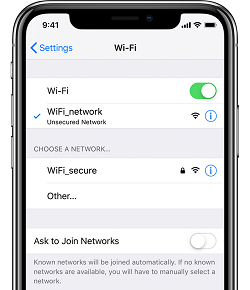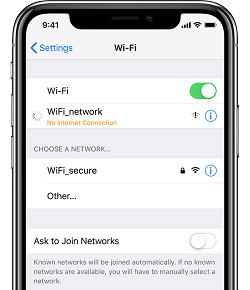مشکل بازیابی icloud در iphone 8
اگر آیفون 8 یا آیفون 8 پلاس شما روی به روز رسانی تنظیمات icloud گیر کرده است، می توانید دکمه پاور و کم کردن صدا را نگه دارید و منتظر بمانید تا گوشی دوباره راه اندازی شود. پس از راه اندازی مجدد سیستم، فرایند را دوباره امتحان کنید.
اگرهمچنان با مشکلات بازیابی icloud مواجه بودید، یک بکاپ محلی روی کامپیوتر بگیرید و سپس روی گوشی آیفون 8 بکاپ را بازیابی کنید.
بیشتر بخوانید: آموزش نحوه ورود به iCloud در آیفون و آیپد
مشکلات باتری iPhone 8
مشکلات مربوط به باتری آیفون بسیار رایج هستند و ممکن است گوشی شما نیز مشکل تخلیه غیرطبیعی باتری را داشته باشد. این موضوع ممکن است مشکل سخت افزاری نباشد.
اگر گوشی شما ناگهان شروع به تخلیه غیر عادی باتری کرد، پیشنهاد می کنیم سیستم عامل IOS را در گوشی تان بروزرسانی کنید. شاید این راه حل عجیب به نظر بیاید اما گاهی بروزرسانی سیستم عامل تاثیر شگفت انگیزی بر روی عمکلرد باتری می گذارد.
باد کردن باتری آیفون 8
متاسفانه باد کردن باتری گوشی آیفون 8 مشکلی است که بسیاری از کاربران این گوشی هوشمند در سراسر جهان از آن شکایت کرده اند و در حال حاضر هیچ راهکاری برای جلوگیری از بروز این مشکل ارائه نشده است و اپل در حال بررسی موضوع می باشد.
در این حالت متاسفانه باتری شما قابل تعمیر نیست و باید تعویض گردد.
بیشتر بخوانید: تعویض باتری آیفون 8 در منزل
مشکلات عملکرد آیفون 8
مشکل کندی عملکرد، هنگ کردن و فریز شدن آیفون 8 ممکن است به دلیل نصب یک نرم افزار جدید، بروزرسانی نرم افزارهای قدیمی یا مشکلاتی از سوی سیستم عامل باشد که
پیشنهاد می کنیم برای کشف علت توجه کنید که آیا در چند روز اخیر برنامه جدیدی را نصب یا بروزرسانی نکرده اید.
مشکلات وای فای (WiFi) در آیفون 8
برخی از کاربران آیفون گزارش مشکلاتی در اتصال Wi-Fi را دادند.مشکلات Wi-Fi بسیار رایج هستند و می توانند در هر زمان ظاهر شوند.
اول باید مطمئن شوید که مشکل از مودم WiFi شما نیست,برای این کار مودم خود را خاموش کنید و سپس دوباره روشن کنید.
اگر سرعت دانلود / آپلود را کند تر از حالت معمولی تجربه می کنید، می توانید تنظیمات شبکه گوشی خود را تنظیم مجدد کنید. به برنامه تنظیمات خود بروید و مسیر زیر را دنبال کنید:
General > Reset > Reset Network Settings
این کار باعث می شود که گوشی شما گذرواژه های Wi-Fi خود را فراموش کند، بنابراین قبل از اینکه این کار را انجام دهید مطمئن شوید که آنها را به خاطر دارید.
شما همچنین می توانید iPhone 8 را مجددا راه اندازی کنید. این کار تنها چند ثانیه طول می کشد اما ثابت شده است که مسائل مختلف Wi-Fi را حل کرده است.
مشکل فریز شدن یا هنگ کردن صفحه نمایش آیفون 8
اگر صفحه نمایش آیفون شما به طور ناگهانی قفل می شود و شما نمی توانید آن را با فشار دادن دکمه هوم برگردانید، شما باید گوشی را ریست کنید.
برای انجام این کار، دکمه volume پایین را فشار داده و رها کنید، دکمه volume بالا را فشار داده و رها کنید، و سپس دکمه پاور را برای حدود 5 تا 10 ثانیه نگه دارید.
مشکل صدای آیفون 8
اگر متوجه صدای نویز روی صدا شده اید، مطمئن شوید که آخرین نسخه سیستم عامل iOS را دارید.
سپس دکمه ی سایلنت/صدا را در کنار گوشی خود بررسی کنید تا مطمئن شوید که در موقعیت درست تنظیم شده است. شما ممکن است به طور تصادفی آن را در حالت اشتباهی قرار داده باشید.
اگر به درستی تنظیم شده است، سعی کنید گوشی آیفون خود را راه اندازی مجدد کنید. دکمه پاور را نگه دارید تا گوشی خاموش شود.سپس آن را روشن کنید و صدا را بررسی کنید.
همچنین می توانید تنظیم مجدد را امتحان کنید. دکمه پاور و دکمه کم کردن صدا را در همزمان فشار دهید و منتظر بمانید تا گوشی دوباره راه اندازی شود.
اگر این کار به شما کمک نمی کند، سعی کنید بلوتوث را خاموش و روشن کنید. صدا را بررسی کنید. اگر هنوز درست نشده است، سعی کنید هرگونه گرد و غبار یا آلودگی را که می تواند بلندگو را مسدود کند، پاک کنید.
اگر میکروفون شما به طور ناگهانی متوقف شود یا شروع به طور تصادفی قطع می شود، گوشی خود را راه اندازی مجدد کنید.
بیشتر بخوانید: حل مشکل اسپیکر آیفون
مشکل کیفیت تماس آیفون 8
برای حل مشکل کیفیت تماس، اولین کاری که باید انجام دهید، این است که تلفنتان را راه اندازی مجدد کنید.
اگر این روش کار نمی کند،گیرنده ی صدای آیفون را بررسی کنید تا مطمئن شوید مسدود نشده است. گیرنده شکاف کوچکی است که در بالای صفحه نمایش آیفون قرار دارد.
همچنین می توانید اگر از قاب برای گوشی خود استفاده می کنید آن را جدا کنید، بلوتوث را غیرفعال کنید (ممکن است به مشکل به علت وجود دستگاه دیگری در منطقه رخ داده باشد)، یا انتقال LTE از Voice & Data به Data را امتحان کنید.برای انجام این کار به تنظیمات و سپس Cellular بروید, روی Cellular Data Options و سپس Enable LTE ضربه بزنید و Data Only انتخاب کنید.
همچنین مطمئن شوید که آخرین نسخه سیستم عامل iOS را اجرا می کنید.
مشکل وصل نشدن آیفون 8 به App store
اگر آیفون شما به طور ناگهانی به App store وصل نمی شود در اینجا چند روش برای انجام این کار وجود دارد:
راه اندازی مجدد گوشی خود و تنظیم مجدد را امتحان کنید.
راه حل دیگر ما نیاز به کمی زمان دارد. اول، شما باید تاریخ و زمان را با رفتن به General> Date & Time همگام سازی کنید. Automatically را خاموش و به پایین بروید و سپس data and time manually را روشن کنید.
به App store بروید، آن را برای چند ثانیه باز کنید، و سپس به تاریخ و زمان برگردید و تنظیم خودکار را روشن کنید. App store را ببندید و سپس آن را دوباره باز کنید و ببینید آیا می توانید اتصال را برقرار کنید.
بیشتر بخوانید: حل مشکل وصل نشدن به اپ استور و رفع ارور Cannot Connect to App Store
مشکل خاموش روشن شدن iphone 8
اگر دستگاه شما بیش از یک بار در روز به صورت خودکار خاموش روشن (restart) می می شود، دکمه ولوم پایین و دکمه پاور را در همزمان نگه دارید و منتظر بمانید تا گوشی دوباره راه اندازی شود. این روش (موقتا) مسئله را برای دیگران در گذشته حل کرده است.
اگر تلفن شما به صورت خودکار چندین بار در روز خاموش روشن می شود، تنظیم مجدد را امتحان کنید.
مشکل تاچ 3D آیفون 8
آیفون 8 مانند iphone6 و iphone7 با Touch 3D عرضه می شود. Touch 3D برای برخی از کاربران iphone8 مشکلاتی را به همراه داشته است. برای بعضی از کاربران سریعا ظاهر می شود و بعضی از کاربران برای پیدا کردن کلید های میانبر مشکل دارند.
اگر شما با مسائل D3 Touch مواجه هستید، می خواهید حساسیت این ویژگی را با توجه به نیازهایتان تنظیم کنید.
برای انجام این کار، به Settings > General > Accessibility بروید تا به 3D Touch برسید و روی آن ضربه بزنید.
پیش فرض باید به medium تنظیم شود، اما شما می توانید آن را به medium یا light تغییر دهید.
اگر مشکل شما را حل نشد، سعی کنید تنظیمات را ریست کنید.
به Settings > General> Reset > Reset All Settings بروید.گوشی شما گذرواژه های Wi-Fi شناخته شده را فراموش خواهد کرد، اما هیچ اطلاعات دیگری را از دست نخواهید داد.
همچنین می توانید گوشی خود را دوباره راه اندازی کنید.
مشکل آنتن دهی آیفون 8
اگر آیفون شما به طور ناگهانی آیکون "No Service " را نمایش می دهد و شما نمی توانید شبکه ارائه دهنده تلفن همراه خود را پیدا کنید، چندین روش به شما پیشنهاد می شود.
ابتدا، ارائه کننده خدمات سیم کارت خود را بررسی کنید.اگر مطمئن هستید که این یک قطعی اپراتور نیست، سعی کنید گوشی خود را راه اندازی مجدد کنید. آن را خاموش کنید و سپس دوباره آن را روشن کنید تا ببینید آیا این کار کمک می کند یا خیر.
اگر این روش کمک نمی کند، حالت هواپیما را فعال کنید. حالت هواپیما تمام اتصالات گوشی شما را قطع می کند و می تواند مشکل شما را حل کند.
بعد، اینترنت سیم کارت و یا LTE را خاموش و روشن کنید و چک کنید که آیا این کمک می کند.برای قطع اتصال LTE به طور موقت، مسیر زیر را دنبال کنید:
Settings > Cellular > Cellular Data Options > Enable LTE > Off
و هر وقت به آن نیاز داشتید، دوباره روشن کنید.
برای خاموش کردن داده های تلفن همراه به طور کامل بدون خاموش کردن سایر سرویس ها مسیر زیر را دنبال کنید:
Settings > Cellular > Cellular Data Options > Enable LTE > Off
بیشتر بخوانید: کاهش مصرف اینترنت در گوشی های آیفون
مشکل داغ شدن iphone 8
هنگامی که شما در حال انجام یک بازی یا کار کردن با یک برنامه ی فشرده هستید ممکن است احساس کنید گوشی شما داغ شده است. این گرما بعد از مدتی باید از بین برود. اگر اینطور نیست، در اینجا چند روش برای امتحان کردن وجود دارد.
راه اندازی مجدد گوشی را بررسی کنید.
شما همچنین می توانید سرویس های مکان را خاموش کنید، زیرا این سرویس می تواند موجب عامل این مشکل باشد. برای انجام این کار، به Settings > Privacy > Location Services بروید و آن را در حالت خاموش قرار دهید.
مشکل هنگ کردن برنامه ها و خارج شدن از آن
اگر برنامه های موجود در iPhone 8 شما به طور مداوم فریز و خارج می شوند، اول، گوشی خود را راه اندازی مجدد کنید.
اگر این کار به شما کمک نمی کند، App Store را برای به روز رسانی بررسی کنید. توسعه دهندگان آیفون از به روزرسانی ها پشتیبانی می کنند و آخرین نسخه می تواند مشکل برنامه را حل کند. قبل از نصب، اطمینان حاصل کنید که از کاربران iphone 8 پشتیبانی می کند. شما همچنین می توانید برنامه را حذف کنید و دوباره آن را دانلود و نصب کنید.
بیشتر بخوانید: حل مشکل آپدیت نشدن آیفون
مشکل هنگ کردن و قفل شدن صفحه نمایش
اگر صفحه نمایش iphone 8 شما غیر فعال شده باشد، اولین کاری که باید انجام دهید، تنظیم مجدد دستگاه است.دکمه پاور و ولوم پایین را همزمان نگه دارید و منتظر بمانید تا گوشی دوباره راه اندازی شود.
اگر در یک برنامه خاص اتفاق می افتد، برنامه را ببندید و آن را دوباره باز کنید. روی دکمه هوم دوبار ضربه بزنید، برنامه را از صفحه ای که ظاهر می شود ببندید و دوباره آن را باز کنید.
همچنین مطمئن شوید صفحه نمایش شما تمیز و خشک است.
مشکلات شارژ بی سیم iphone 8
اگر شما قادر به شارژ کردن iphone 8 نیستید و یا اگر گوشی شما به آرامی شارژ می شود، روش های زیر را برای حل این مشکل بررسی کنید.
اگر از قاب برای گوشی خود استفاده می کنید آن را جدا کنید و دوباره امتحان کنید.
اگر شما از لوازم جانبی برای شارژ کردن iPhone 8 خود استفاده می کنید اطمینان حاصل کنید که اصل هستند زیرا این مورد قطعا می تواند تاثیر گذار باشد.
منبع: تعمیر موبایل آوافیکس