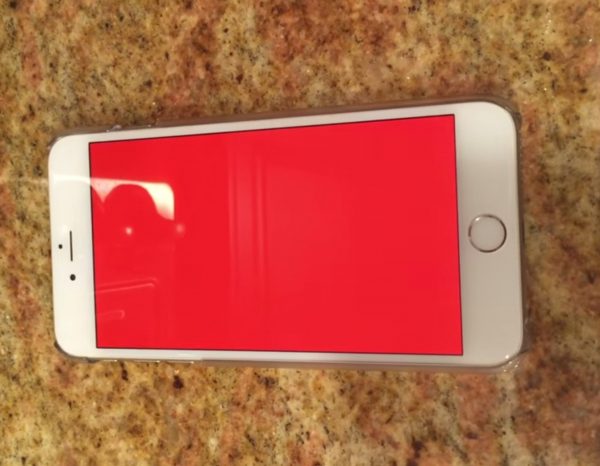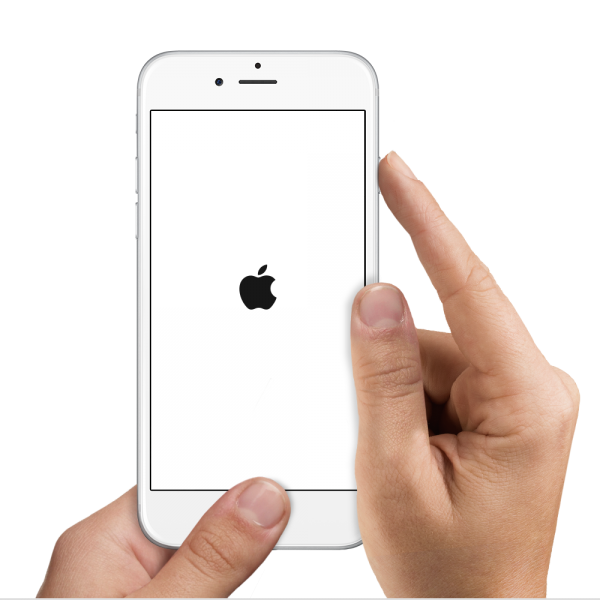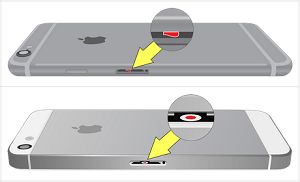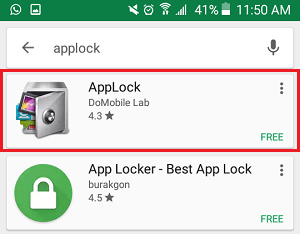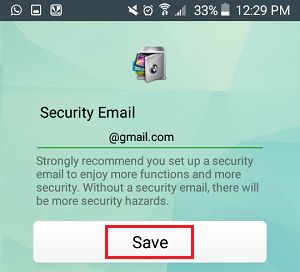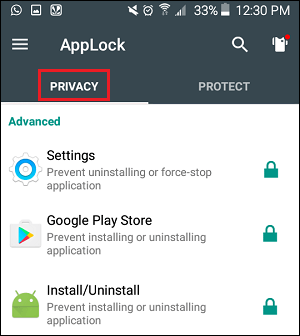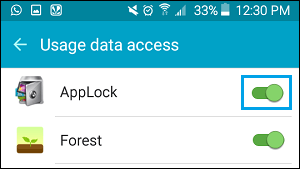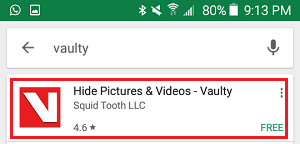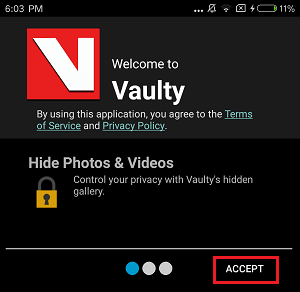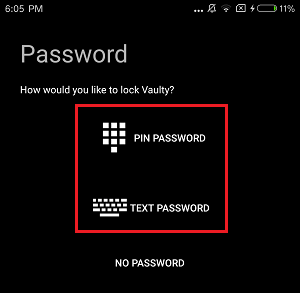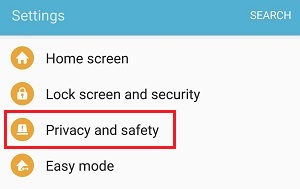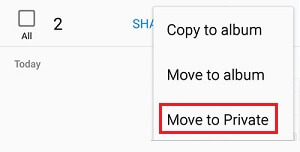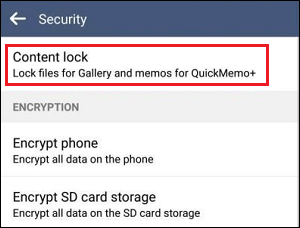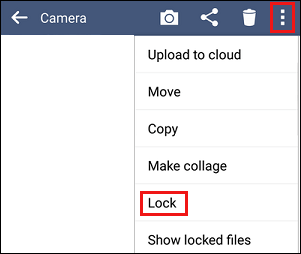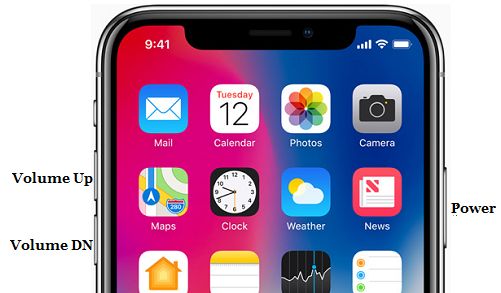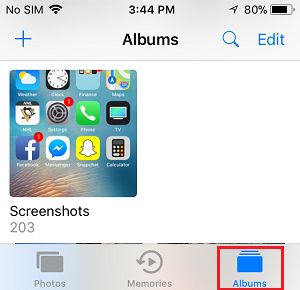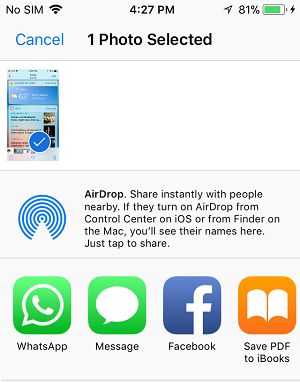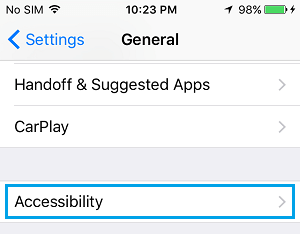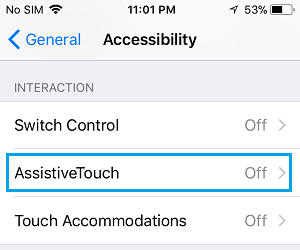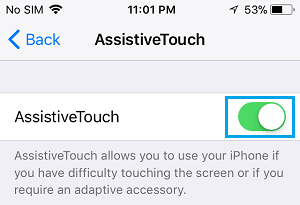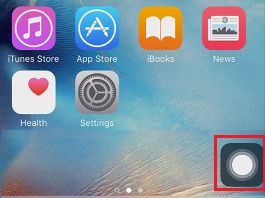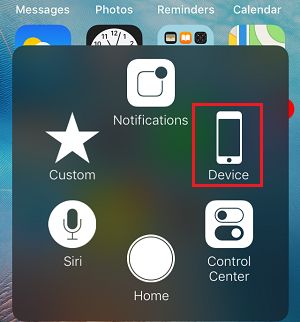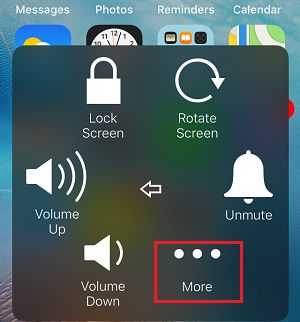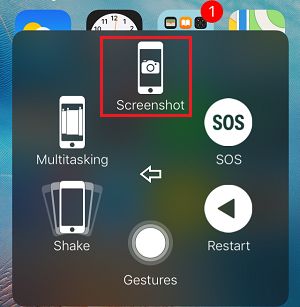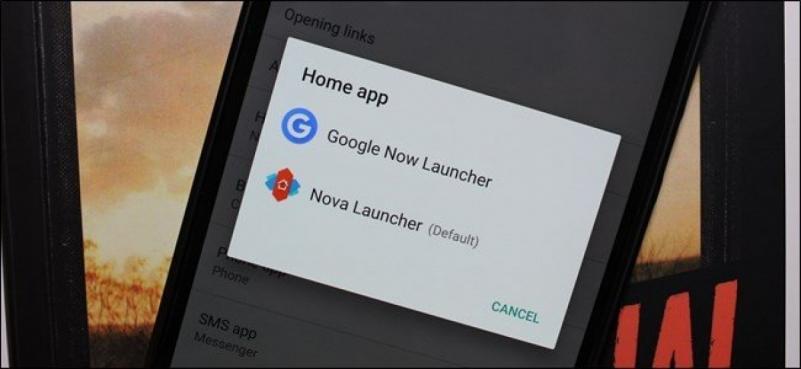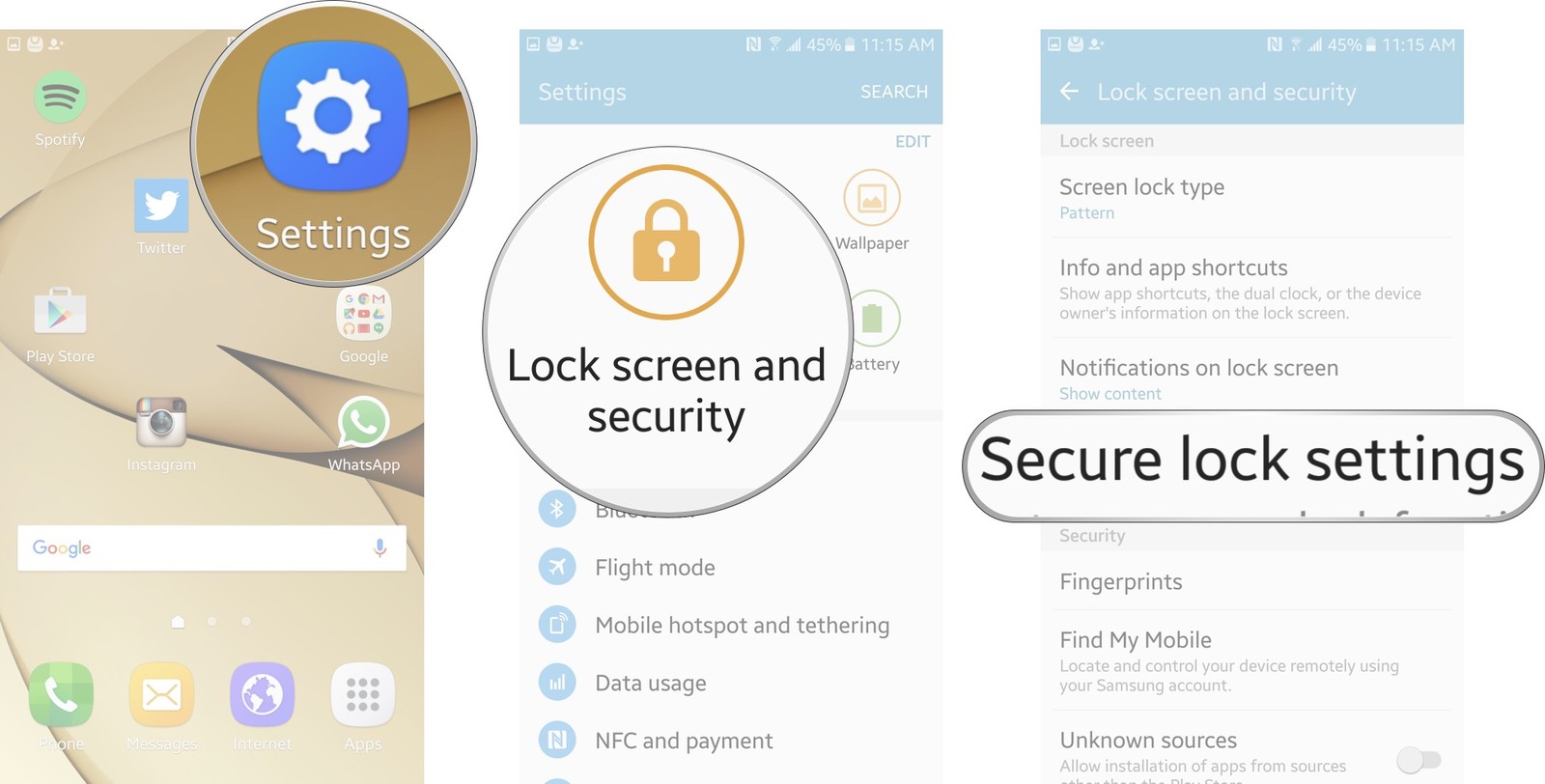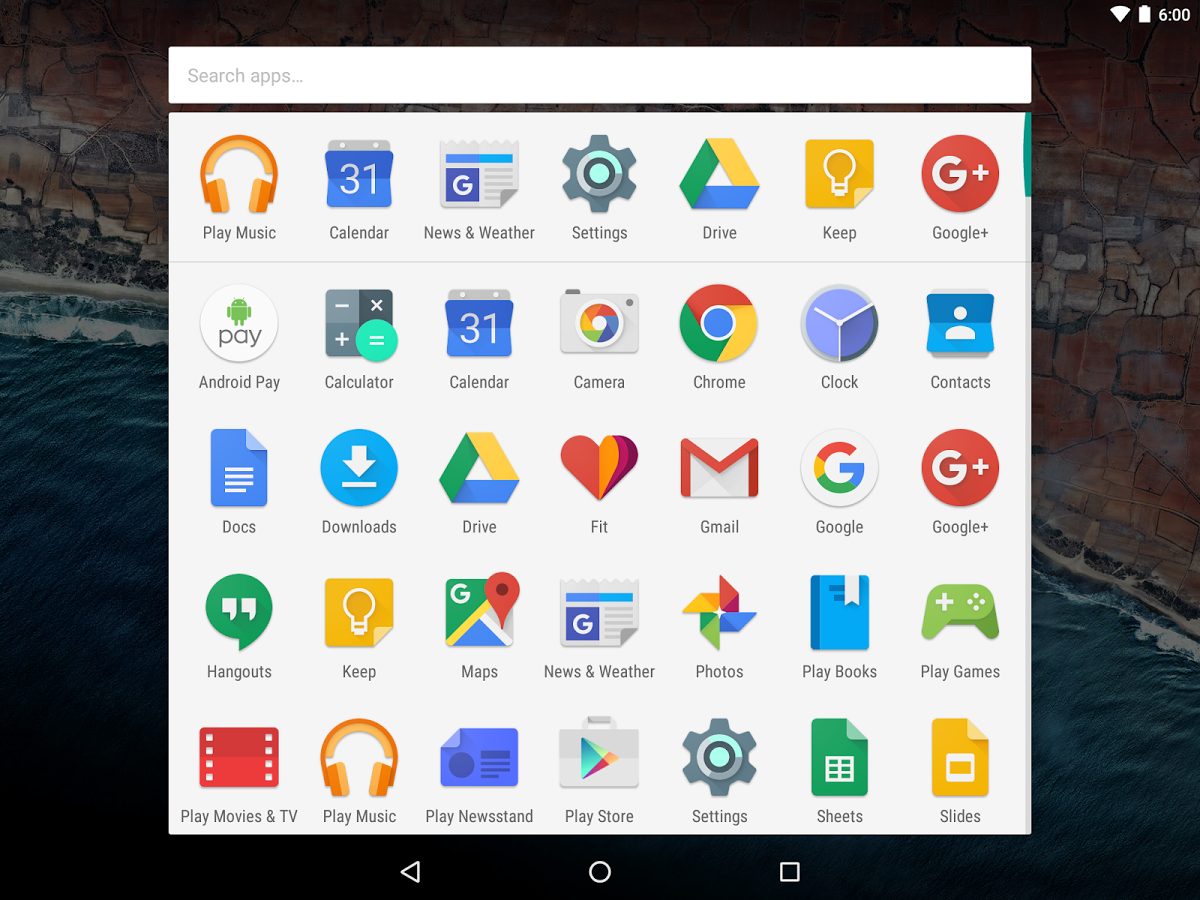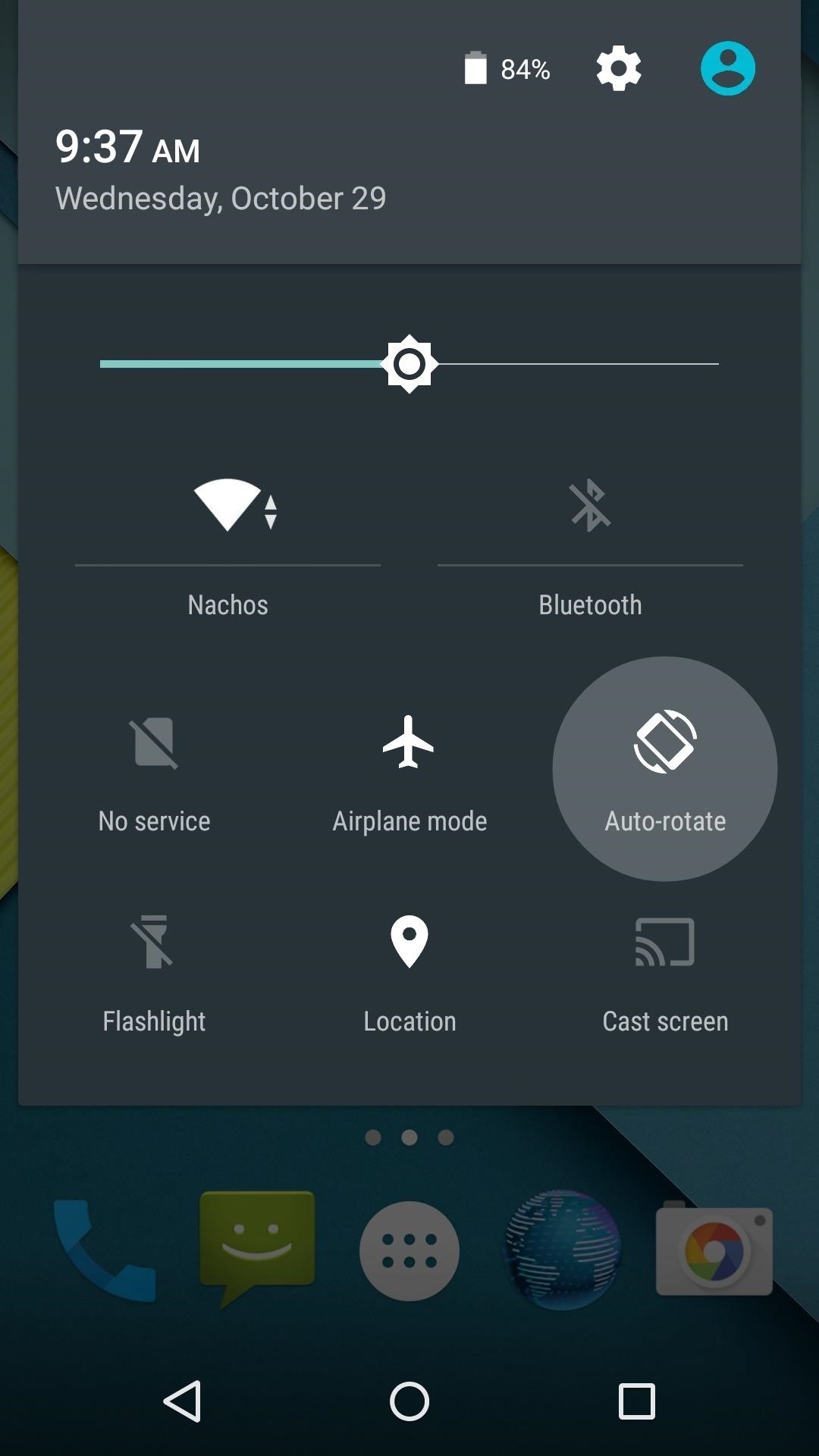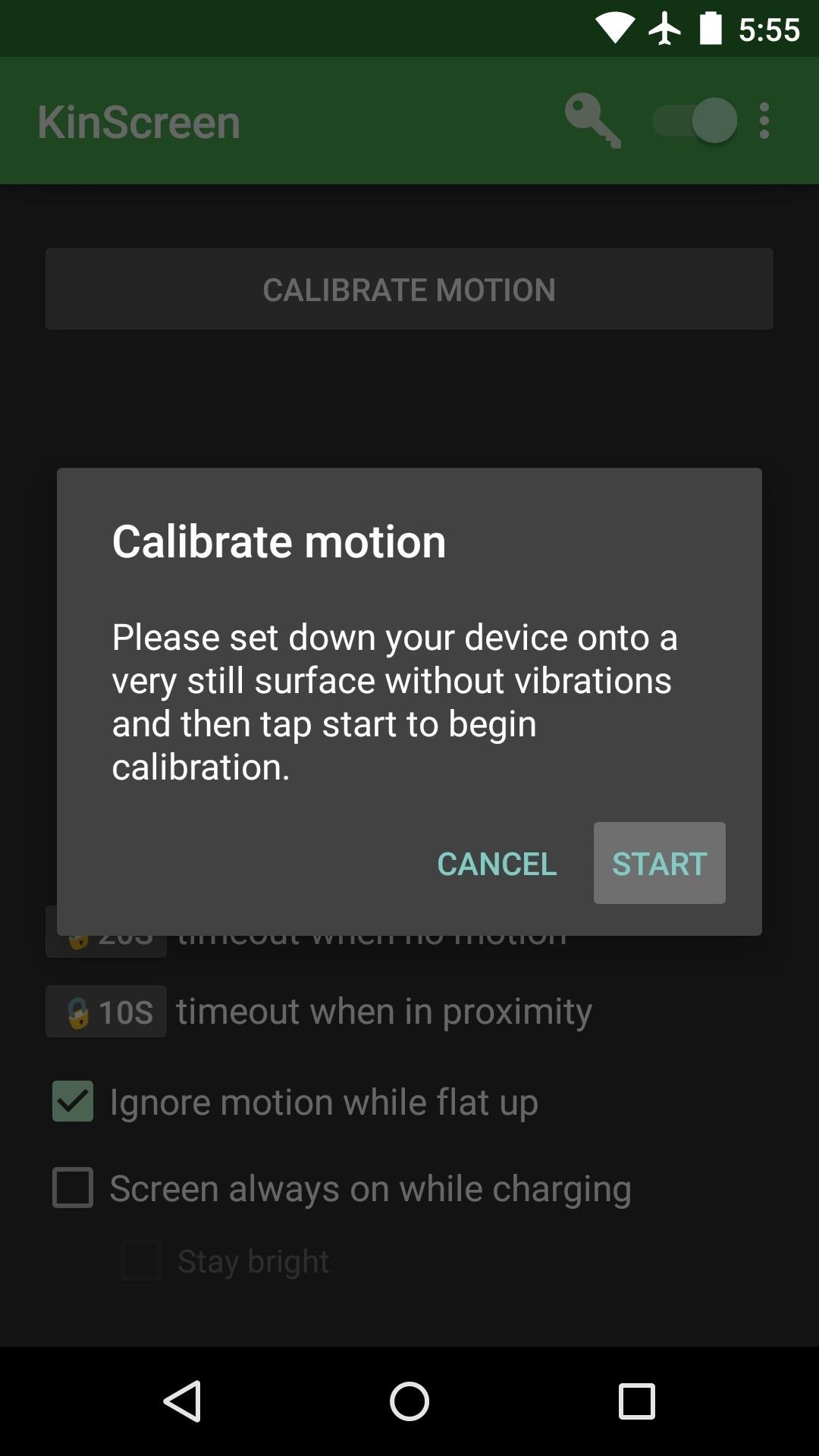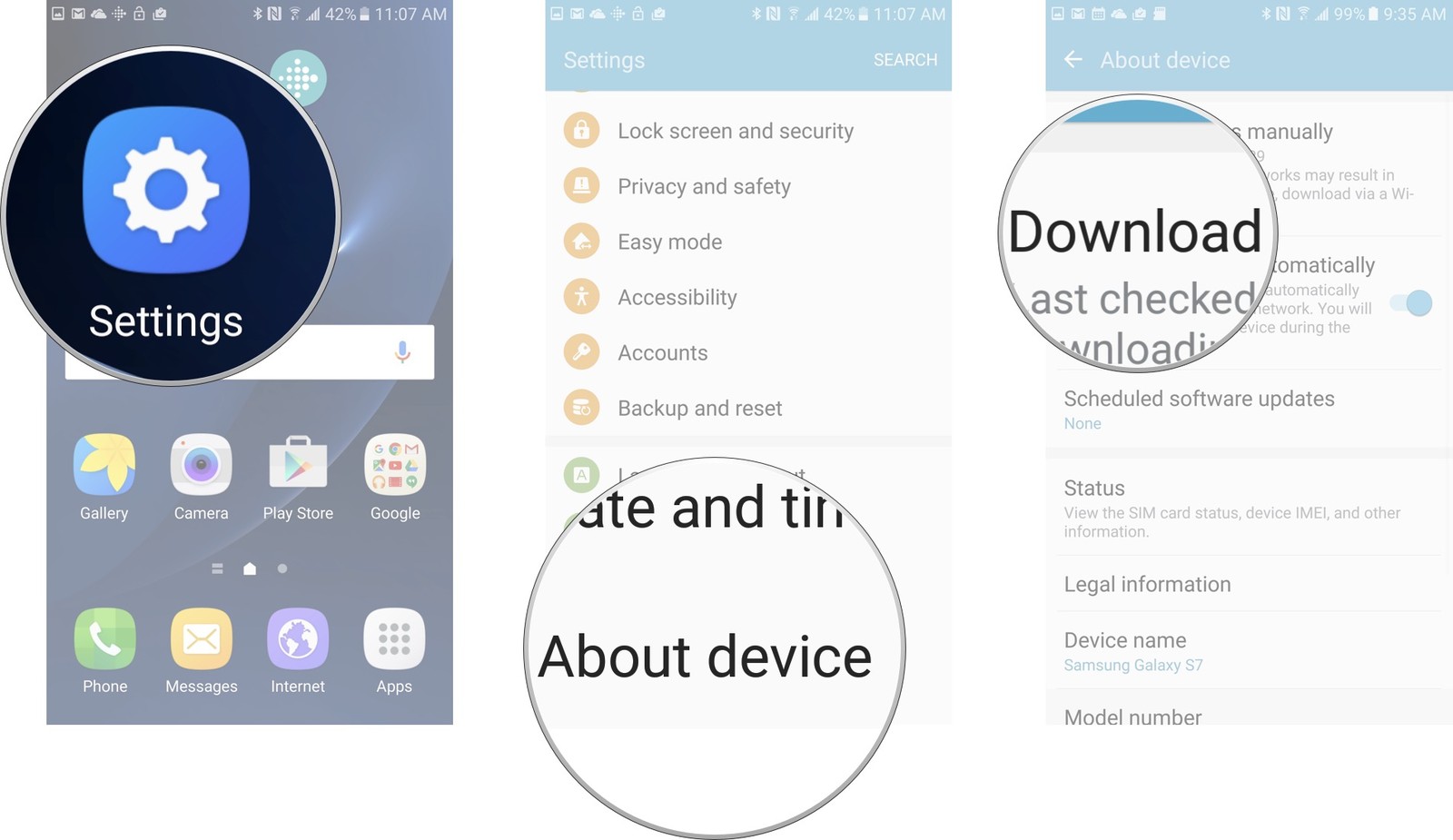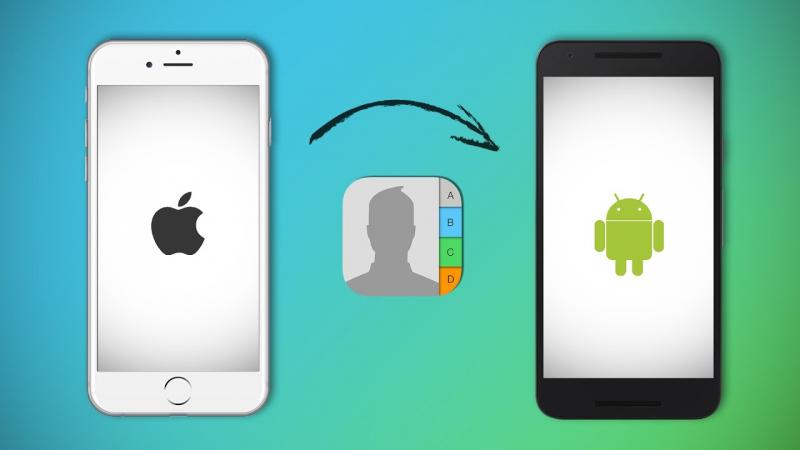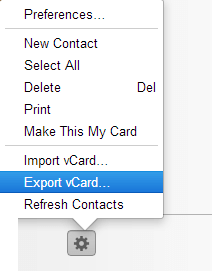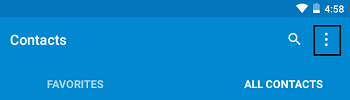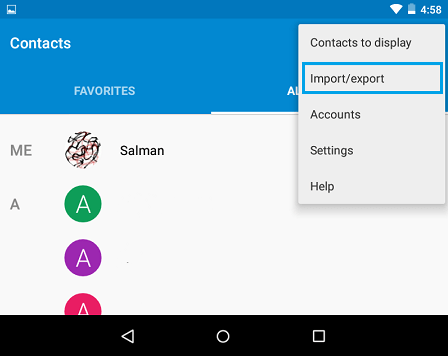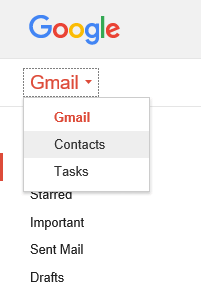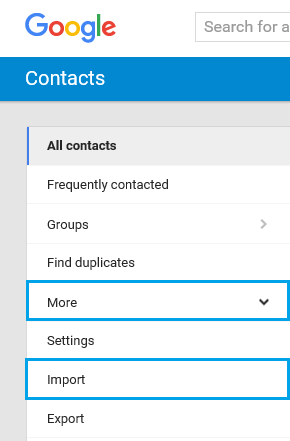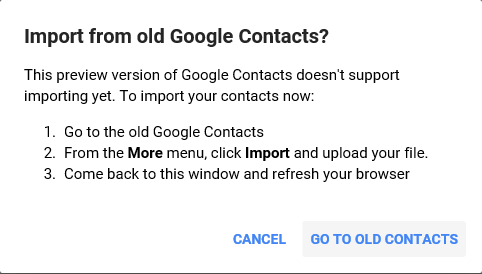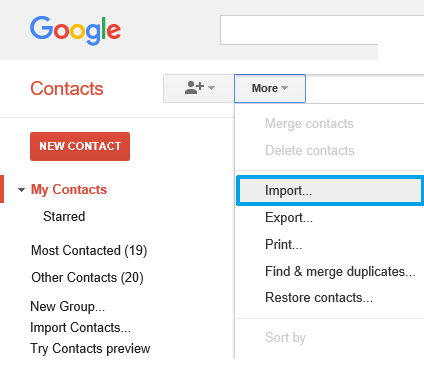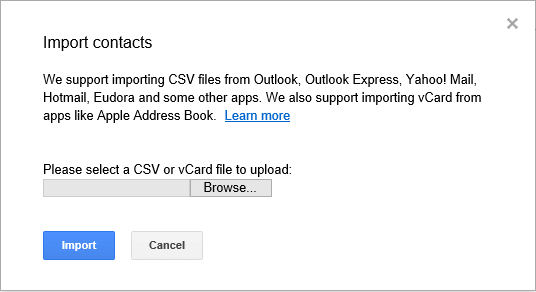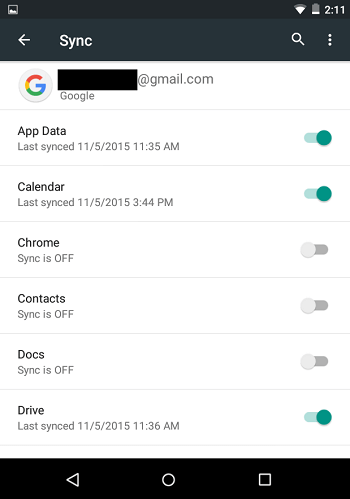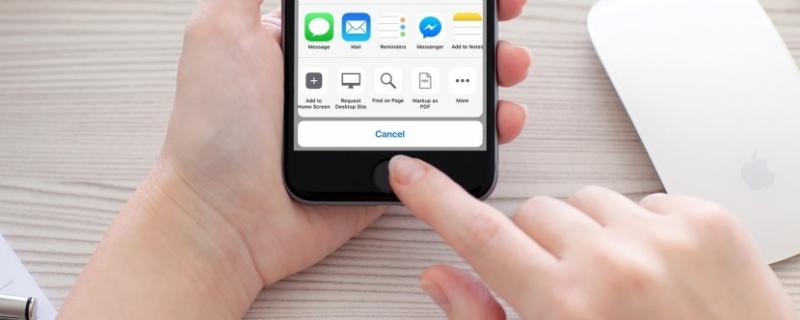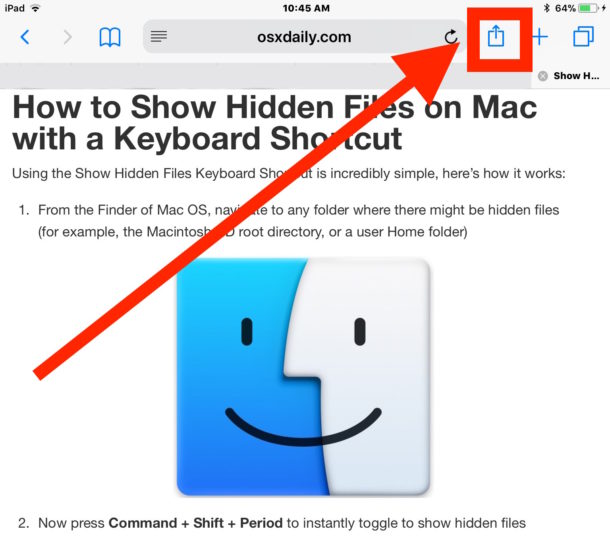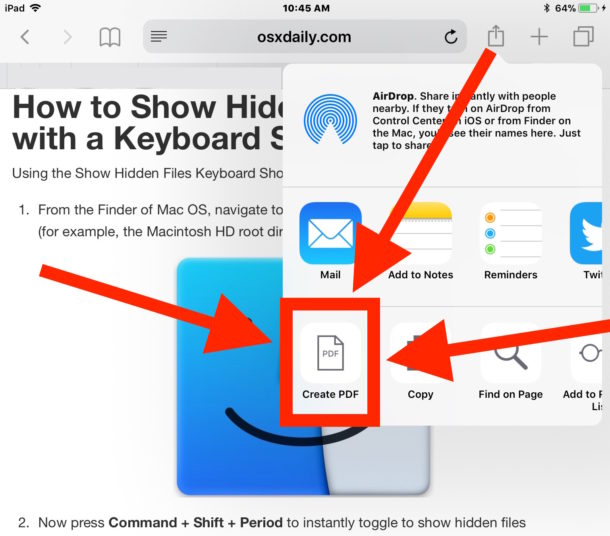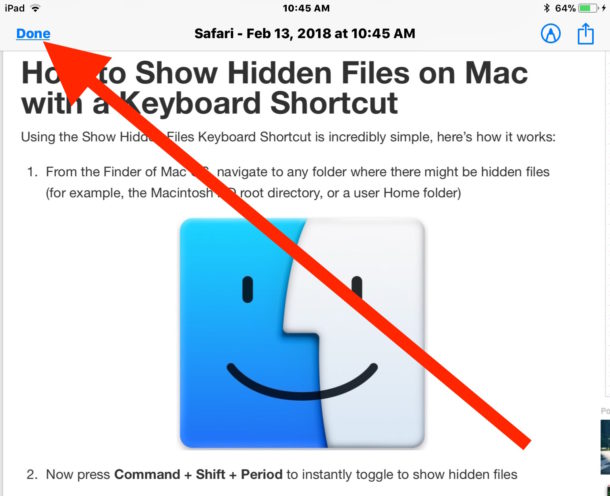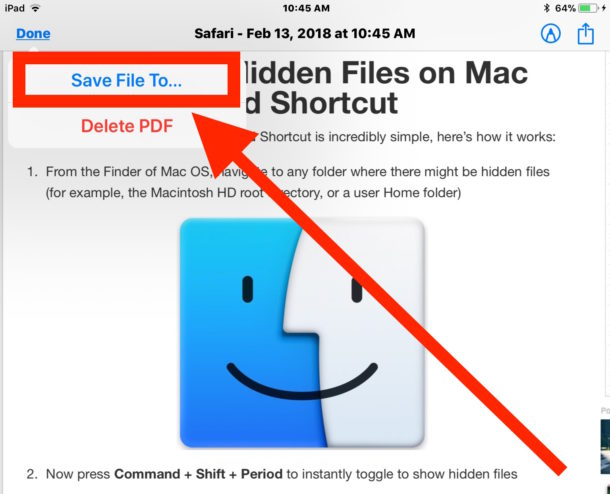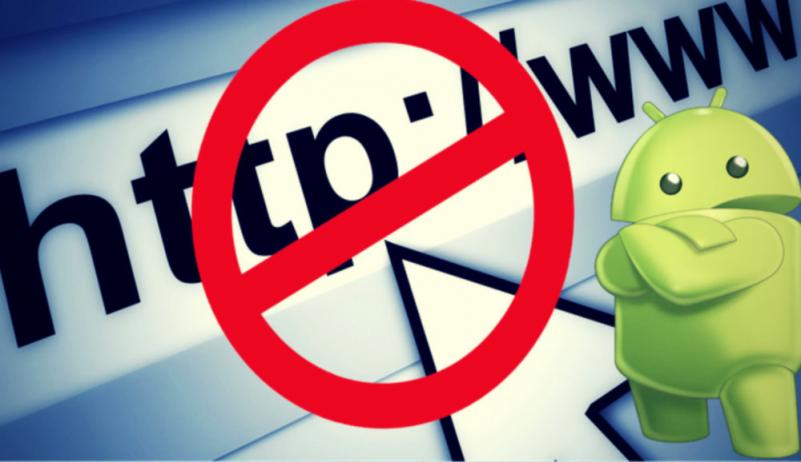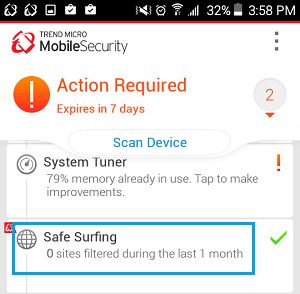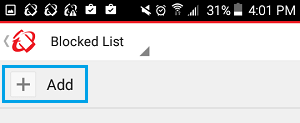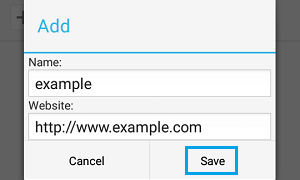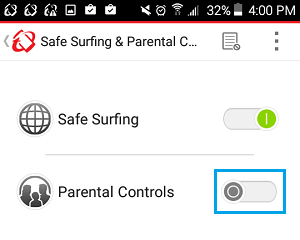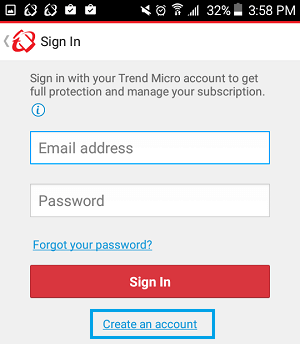6 راه حل برای مشکل کند شارژ شدن گوشی S8

آیا گوشی سامسونگ گلکسی s8 شما به آرامی شارژ می شود؟ این مشکل می تواند نتیجه تخلیه باتری و اجرای برنامه ها باشد. بعد از انجام اقدامات خاص مثل بستن برنامه ها این مسئله نباید مشکل ساز باشد. همچنین دلیل این مسئله می تواند یک مشکل در گوشی یا شارژر نامناسب و خراب باشد. در این مطلب برخی از راه حل های این مشکل را برای شما به اشتراک گذاشته ایم.
1.کابل USB را بررسی کنید
قبل از تلاش برای هر یک از راه حل های زیر , باید کابل USB خود را بررسی کنید. اطمینان حاصل کنید کابل سالم است. شما می توانید این کار را روی یک گوشی دیگر انجام دهید و مطمعن شوید که کابل بدون مشکل است. اگر گوشی دیگری را به خوبی شارژ کند , پس علت مشکل , شارژر نیست. اگر این طور نبود شارژر را عوض کنید.
2.گوشی خود را در حالت ایمن ری استارت کنید
این کار به شما کمک می کند تعیین کنیدکه یک برنامه ی خارجی علت این مشکل است یا خیر. اگر گوشی شما با سرعت نرمال شارژ می شود. اگر در این حالت گوشی شما با سرعت نرمال شارژ شود , پس علت این مشکل برنامه های خارجی است. لطفا مراحل زیر را برای بررسی شارژ در حالت ایمن بررسی کنید:
1.ابتدا گوشی خود را خاموش کنید.
2.بعد کلید پاور را برای چند ثانیه نگه دارید تا زمانی که لوگوی سامسونگ را مشاهده کنید.
3.کلید پاور را رها کنید و دکمه ی ولوم پایین را تا زمانی که گوشی کاملا ری استارت شود و عبارت Safe Mode را در گوشه سمت چپ پایین صفحه مشاهده کنید , نگه دارید.
3.حذف برنامه های خارجی
حذف برنامه های خارجی می تواند به سریع تر شارژ شدن گوشی شما کمک کند.برنامه هایی را که قبل از روبه رو شدن با این مشکل نصب کرده اید را حذف کنید. با حذف برنامه هایی که باعث این مشکل شده اند ,گوشی شما به حالت نرمال شارژ می شود.
مراحل زیر را برای انجام این کار دنبال کنید:
1.وارد منو شوید.
2. تنظیمات را انتخاب کنید.
3.روی More ضربه بزنید.
4.روی Application Manager ضربه بزنید.
5. Downloaded section را انتخاب کنید.
6.برنامه مورد نظر را انتخاب و حذف کنید.
4.برنامه های بک گراند را ببندید
بستن برنامه های بک گراند می تواند به حل مشکل کند شارژ شدن گوشی سامسونگ گلکسی S8 شما کمک کند. باز بودن این برنامه ها پروسه ی شارژ شدن گوشی شما را کند می کند.
1.شما می توانید با گرفتن و نگه داشتن دکمه Home برنامه هایی که اخیرا از آن ها استفاده کردید و آن ها را نبسته اید مشاهده کنید , دکمه هوم را بعد از مشاهده برنامه ها روی صفحه نمایش می توانید رها کنید.
2.روی End all application ضربه بزنید.
3.روی گزینه RAM در بالای صفحه خود ضربه بزنید.
5_تخلیه سیستم
تخلیه سیستم هم می تواند به مشکل کندی پروسه ی شارژ شدن کمک کند. برای انجام این کار مراحل زیر را دنبال کنید:
1.روی شماره گیر کلیک کنید.
2. *#9900# را تایپ کنید.
3.Low Battery Dump را در پایین صفحه انتخاب کنید.
4. Turn On را انتخاب کنید.
6_بازشناسی کامل
از بین بردن دیتا یک راه حل کامل برای مشکل کاهش سرعت شارژ است. قبل از انجام این مرحله اطمینان حاصل کنید که اطلاعات مهمی را که نیاز دارید درجای دیگری ذخیره کنید.
1.تنطیمات را انتخاب کنید.
2. Account را انتخاب کنید.
3. روی Back Up and Reset ضربه بزنید.
4. Reset device را انتخاب و بعد از آن روی Delete all کلیک کنید.
منبع: تعمیر موبایل آوافیکس
- ادامه مطلب
تاریخ: پنجشنبه , 23 آذر 1402 (02:59)
- گزارش تخلف مطلب