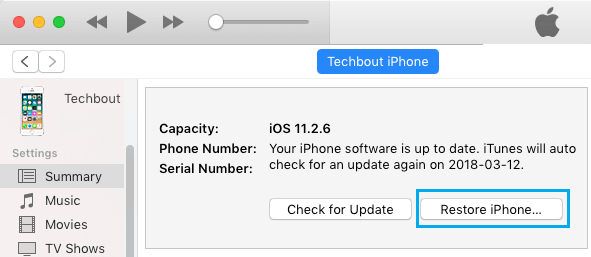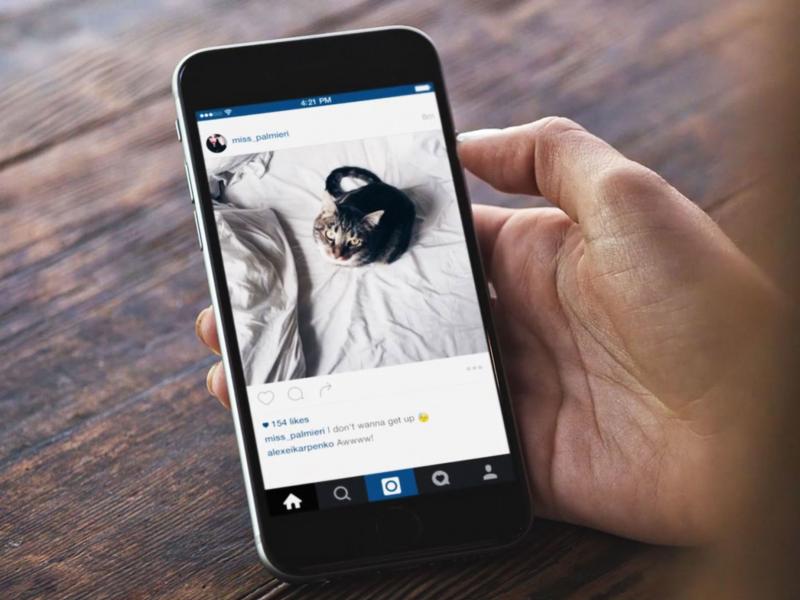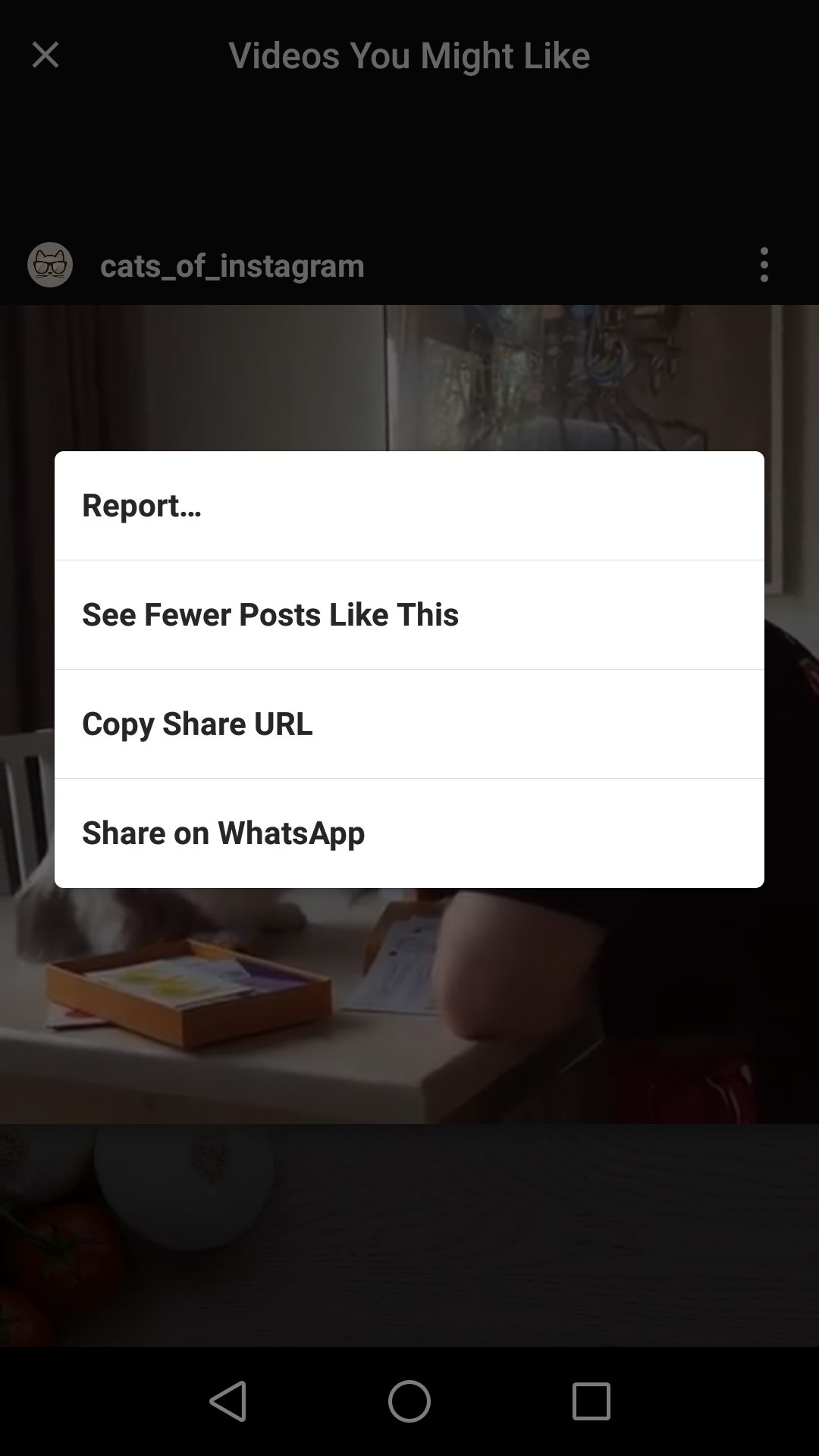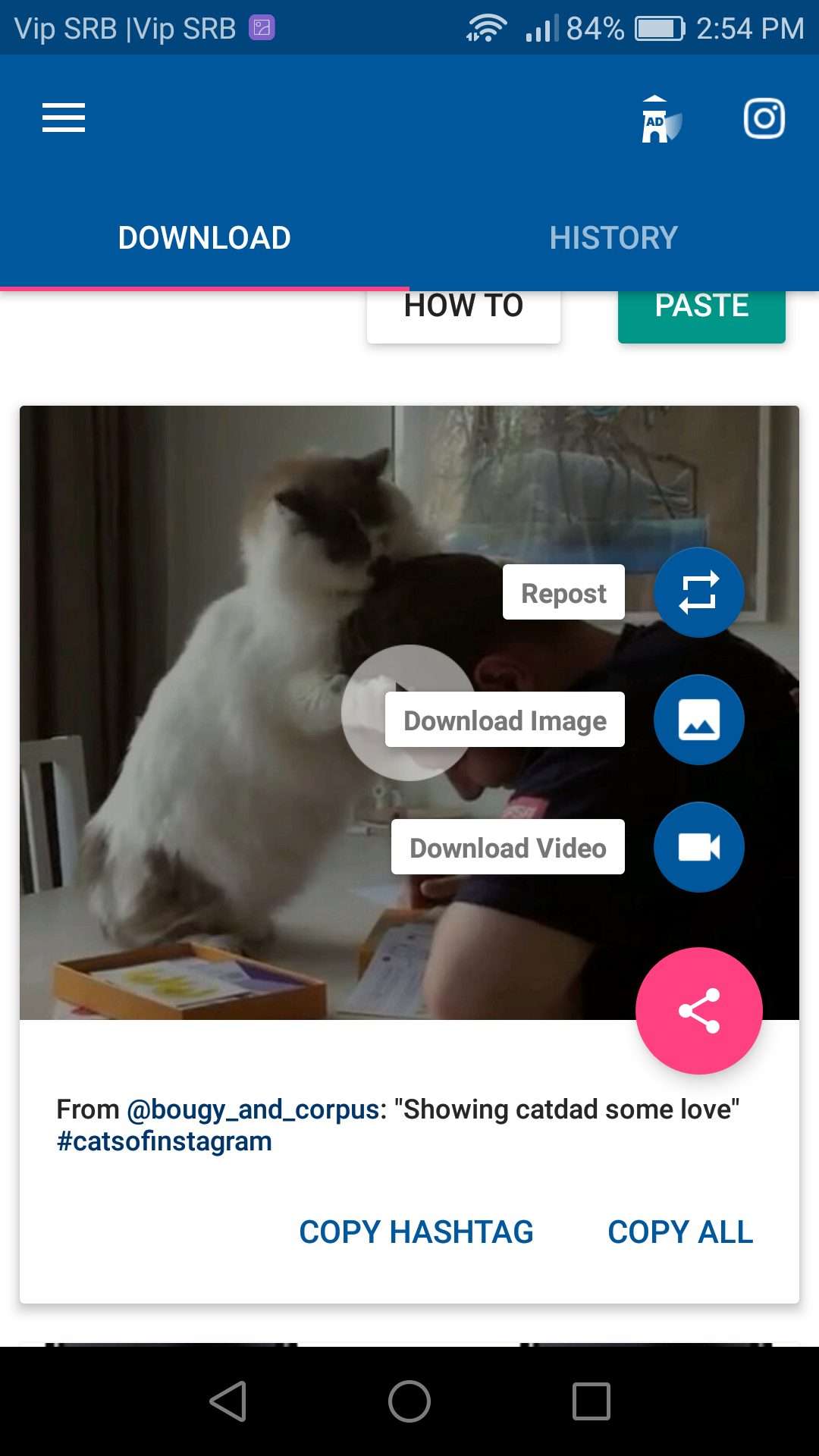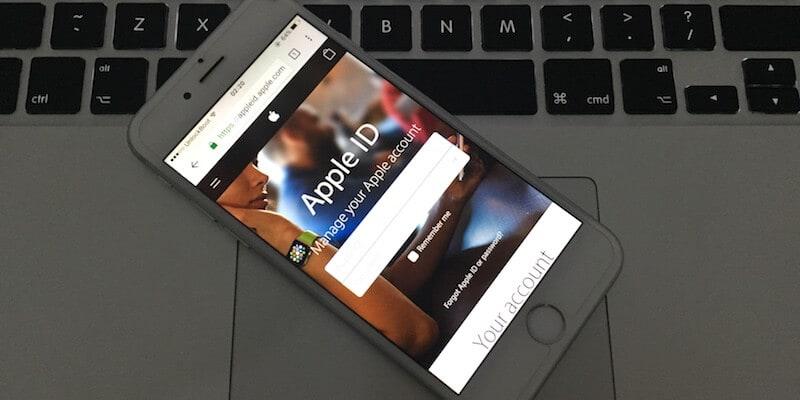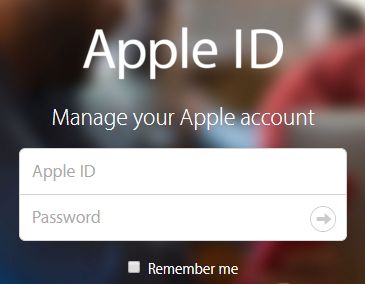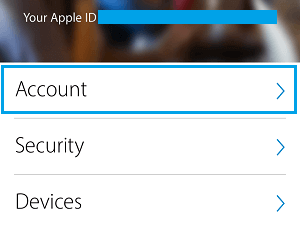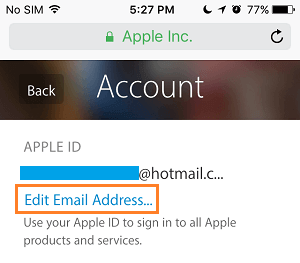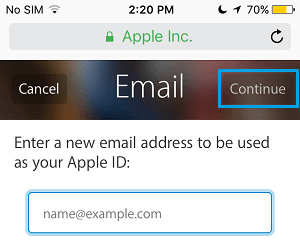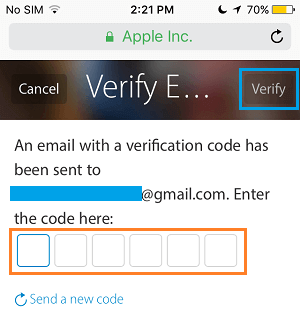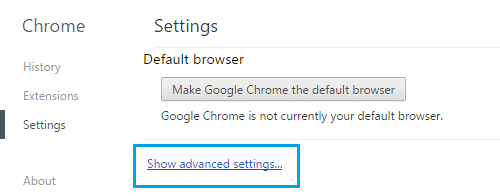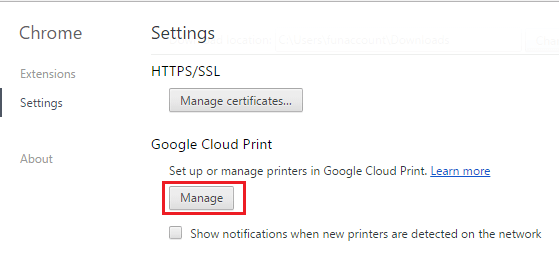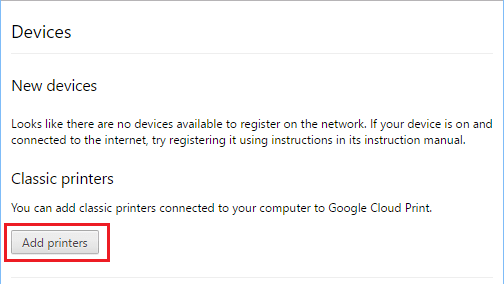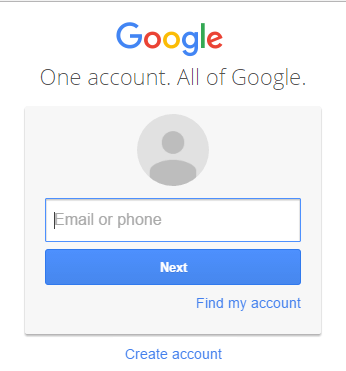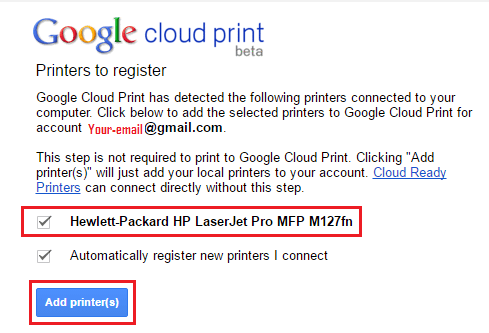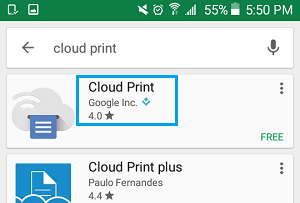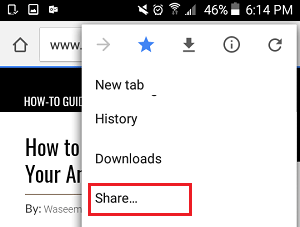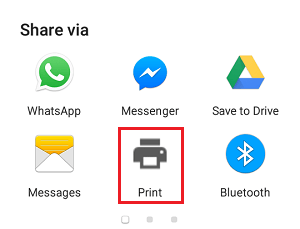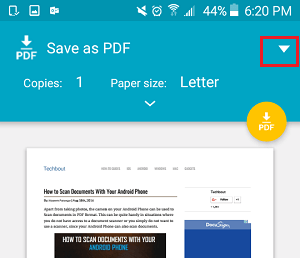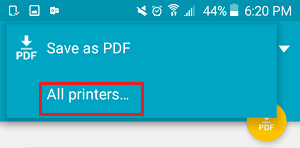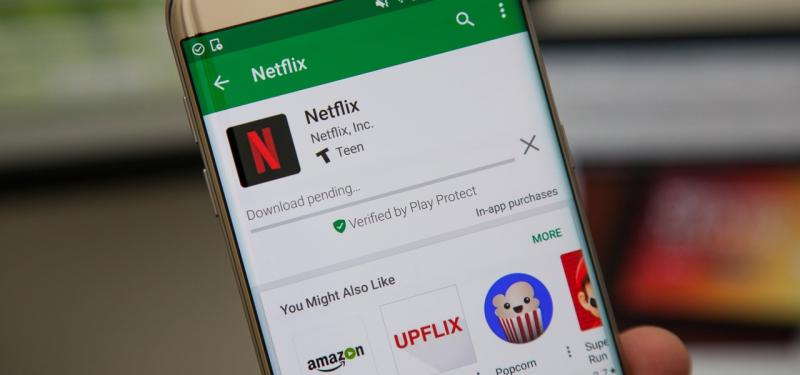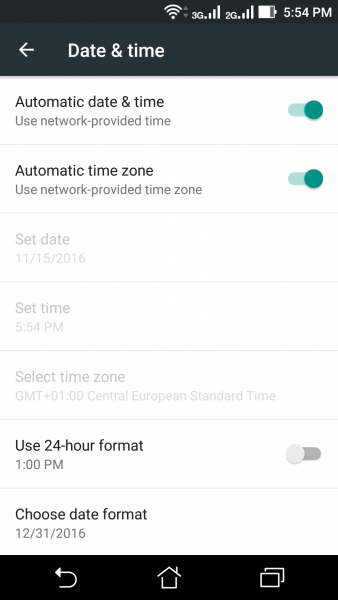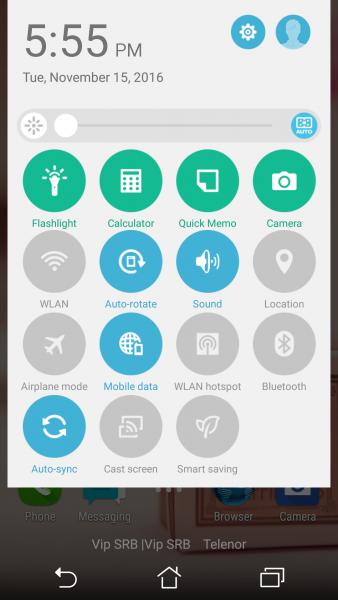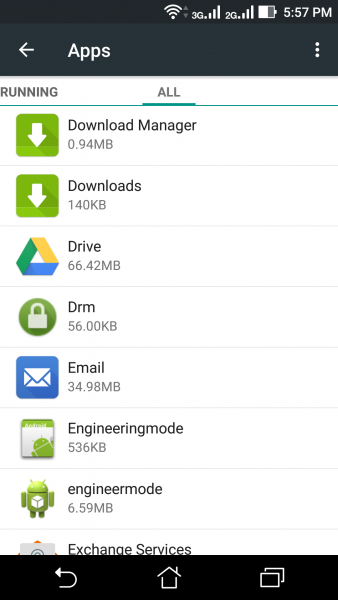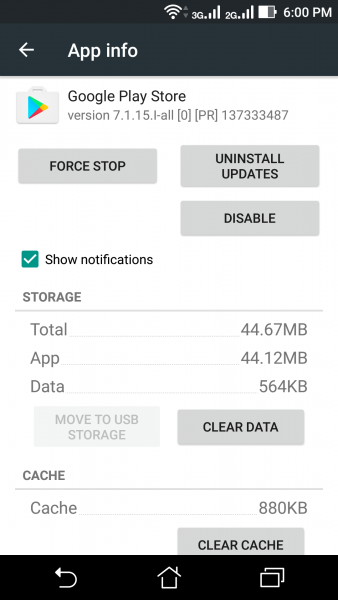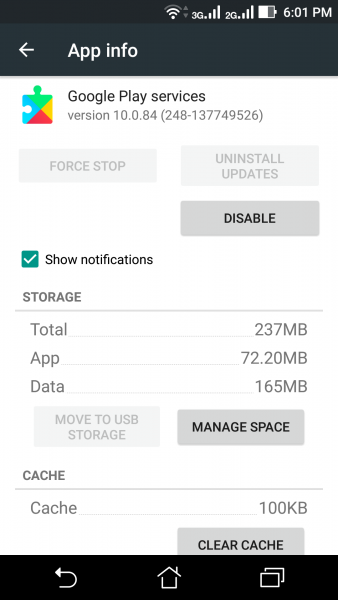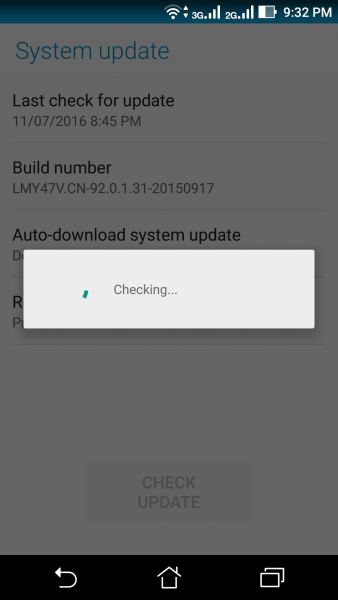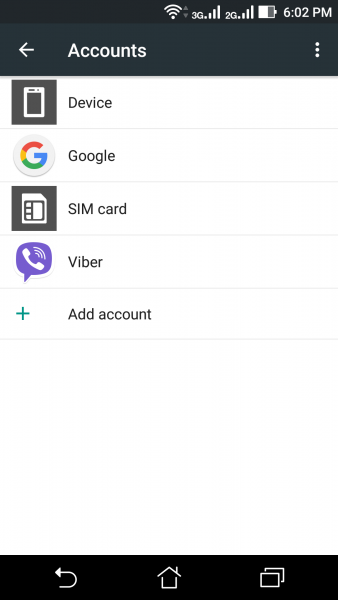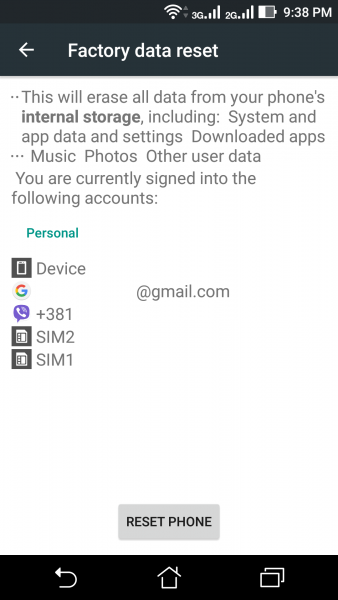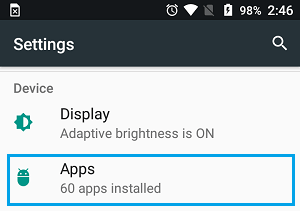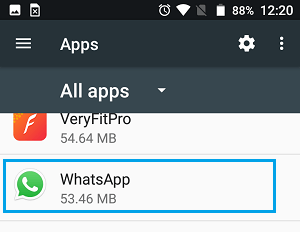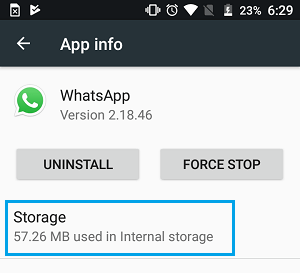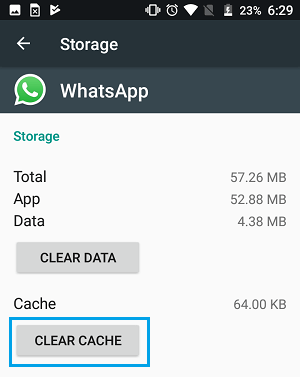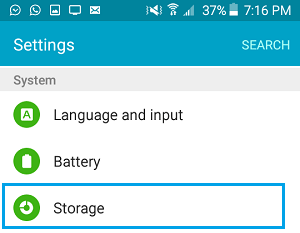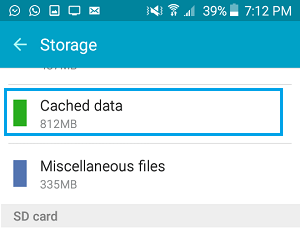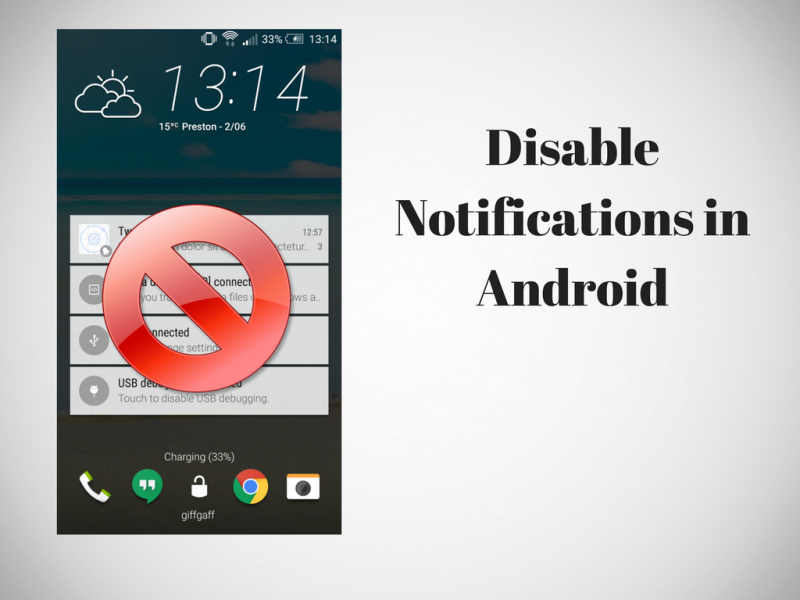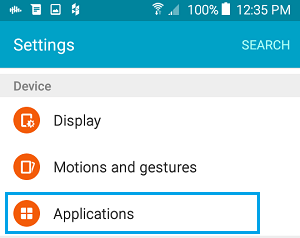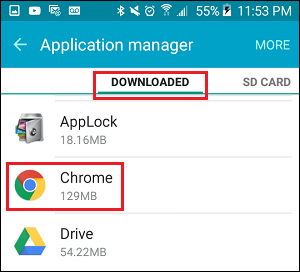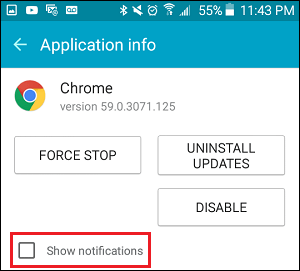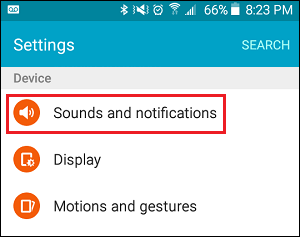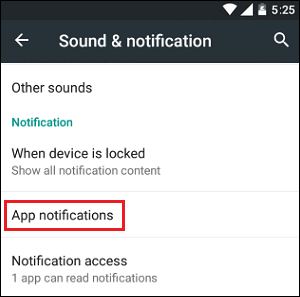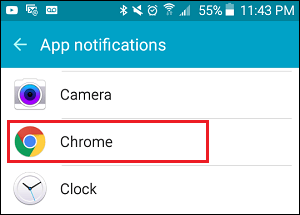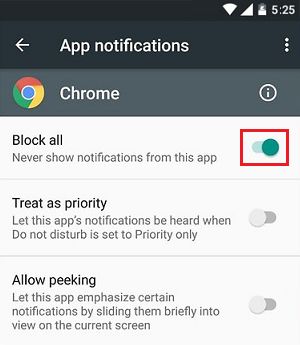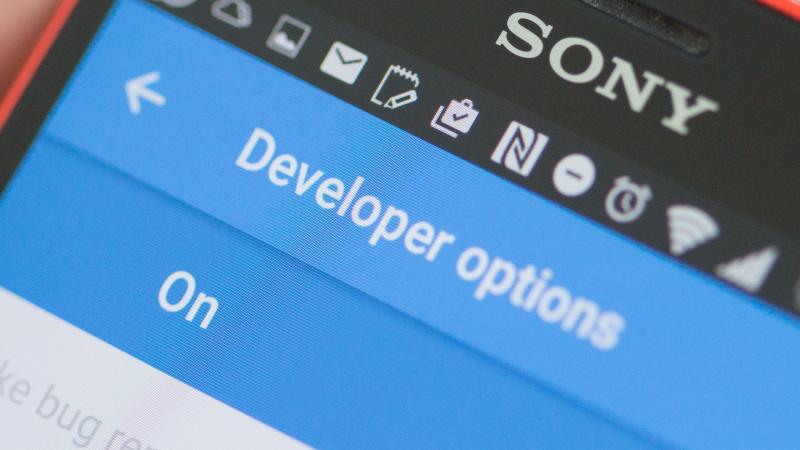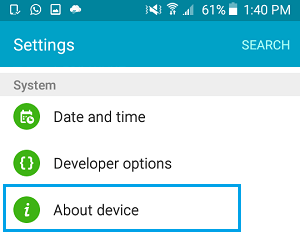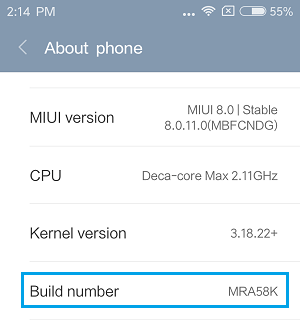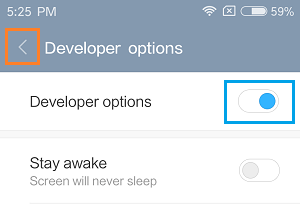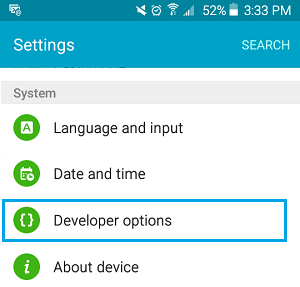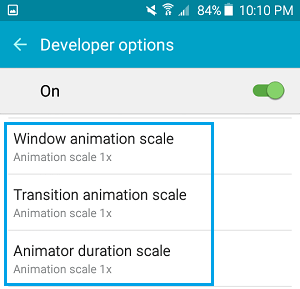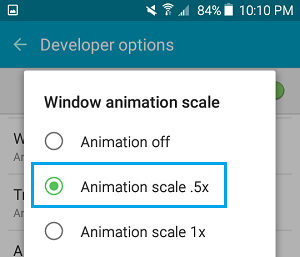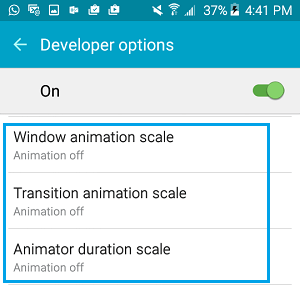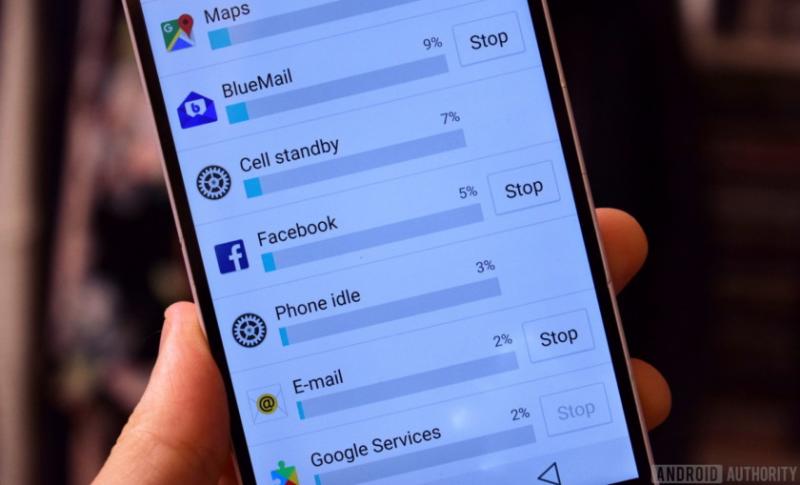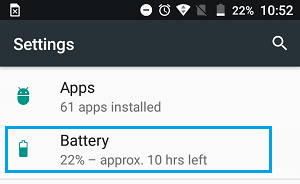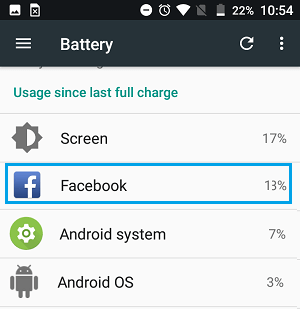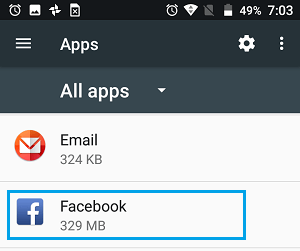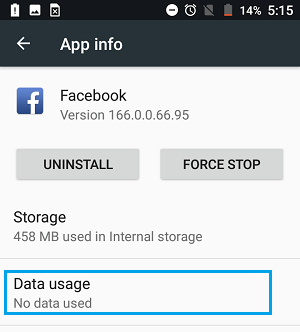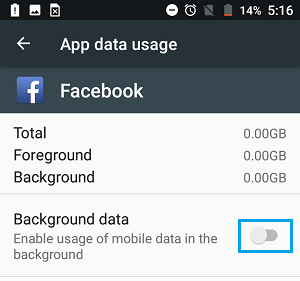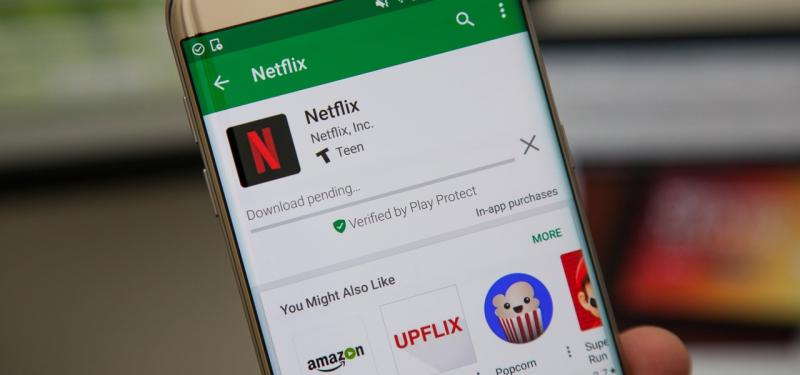
ما عاشق گوشی های هوشمند خود هستیم،زیرا بسیاری از کار های ما را راحت تر کرده است.وابستگی ما به این گوشی ها تا حدی است که اگر زمانی متوجه شویم که آن را را گم کرده ایم,دچار استرس می شویم.پس آیا گوشی های ما واقعا قدرت فوق العاده ای برای کنترل ما دارند؟در واقع حقیقت این است که گوشی های ما بدون برنامه هایی که بر روی آن ها دانلود و نصب می کنیم,قدرت چندانی ندارند.تصور کنید اگر اندروید نتواند برنامه ها را دانلود کند, گوشی های هوشمند ما بدون برنامه های اصلی,چقدر بی فایده هستند.به همین دلیل ما دنبال راه حل هایی برای رفع مشکل دانلود در اندروید هستیم.
مهم ترین مسئله در هنگام دانلود هر چیزی,اتصال اینترنتی مناسب است.اگر اینترنت به درستی کار نکند شما نمی توانید هیچ برنامه ای را دانلود کنید,اینکه شما از طریق شبکه Wi-Fi به اینترنت وصل شده باشید یا از موبایل دیتا استفاده می کنید, فرقی ندارد,چون به هر حال پایه ی اساسی برای دانلود برنامه ها اتصال اینترنتی مناسب است.
پنل نوتفیکیشن را پایین بکشید و ببینید که آیا آیکون Wi-Fi یا موبایل دیتا روشن است یا خیر.اگر هیچ یک از آنها روشن نبود,یکی را روشن کنید تا مطمئن شوید دستگاه شما به اینترنت دسترسی دارد.
1_گوشی خود را ری استارت کنید
اگر قبلا با مشکلی در مورد دانلود برنامه ها از Google Play مواجه نشده بودید,ری استارت می تواند برای حل مشکل شما مفید باشد.
با این حال ممکن است ری استارت کردن,یک راه حل موقتی باشد و شما دوباره با مشکل دانلود مواجه شوید,اگر این اتفاق افتاد مراحل زیر را دنبال کنید.

2_تنظیمات تاریخ و زمان خود را بررسی کنید
هنگامی که شما می خواهید برنامه ای را ازStore Play دانلود کنید,سرور های گوگل, زمان را در گوشی شما بررسی می کنند.اگر زمان نادرست باشد سرور ها قادر به همگام سازی با گوشی نخواهند بود.که همین موضوع می تواند علت مشکل دانلود از Play Store باشد.
برای اصلاح تاریخ و زمان گوشی خود مراحل زیر را دنبال کنید:
1.وارد منوی تنظیمات شوید.
2.روی System ضربه بزنید.
3. Date and Time را انتخاب کنید و چک کنید که Automatic Date and Time روشن است یا خیر.
4.اگر حالت اتوماتیک روشن نبود آن را روشن کنید.
اگر در این حالت هم قادر به دانلود از Play Store نیستید,تاریخ و زمان را به صورت دستی تنظیم کنید.و بعد بررسی کنید که آیا مشکل شما حل شده است یا خیر.
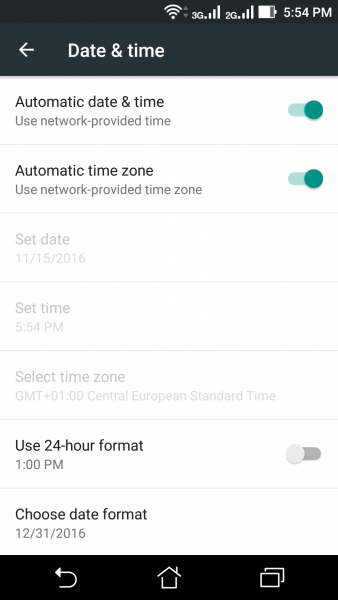
3_ به جای شبکه Wi-Fi از موبایل دیتا استفاده کنید
اگر از اینترنت Wi-Fi برای دانلود برنامه ها استفاده می کنید , موبایل دیتا را جایگزین آن کنید. برای انجام این کار پنل نوتیفییکشن را پایین بکشید و روی آیکون Wi-Fi ضربه بزنید که خاموش شود و بعد با ضربه زدن روی آیکون موبایل دیتا آن را فعال کنید.بعد از انجام این تغییر,گوشی خود را ری استارت کنید و سپس Google Play را باز کنید و چک کنید که مشکل حل شده است یا خیر.
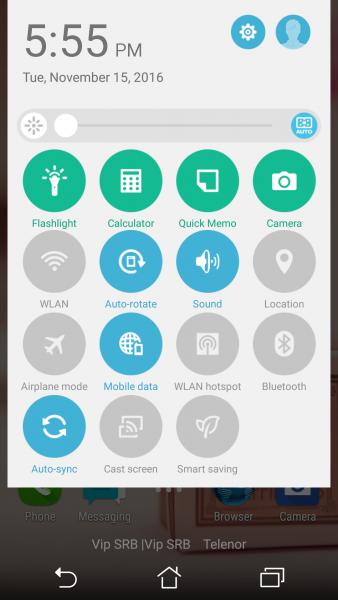
بیشتر بخوانید: رفع کندی گوشی های اندرویدی و تبلت ها
4_مطمئن شوید که Download Manager فعال است
مدیریت دانلود یا همان Download Manager دانلود برنامه ها را فراهم می کند.اطمینان حاصل کنید که Download Manager فعال است. برای بررسی این موضوع وارد تنظیمات شوید و Apps را انتخاب کنید.به دنبال Download Manager بگردید و روی آن ضربه بزنید تا متوجه شوید که فعال است یا خیر.اگر غیر فعال بود روی Enable ضربه بزنید که فعال شود.و چک کنید که مشکل حل شده است یا خیر.
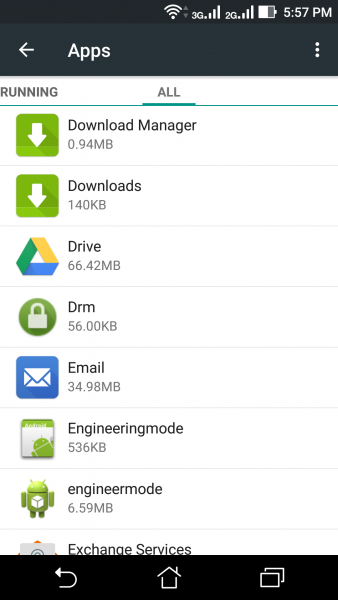
5_حافظه ی دیتا و کش Google Play را حذف کنید
پاک کردن کش Google Play می تواند مقداری از مشکلات مربوط Play Store را حل کند.فایل های حافظه پنهان یا همان کش اطلاعات را ذخیره می کند که به گوشی شما کمک کنند تا برنامه را بارگیری کنید. پس از دسترسی به برنامه،این فایل ها دوباره ایجاد می شوند.
فایل های داده ای یا دیتا شامل اطلاعات ذخیره شده برنامه هاست. قبل از حذف فایل ها باید مطمئن شوید که اطلاعات مهم خود را برداشته اید.
مراحل زیر را برای پاک کردن کش دنبال کنید:
1.به منوی تنظیمات بروید.
2.روی Apps یا Application Manager ضربه بزنید.
3. Google Play Store را پیدا کنید.
4.روی آن ضربه بزنید و Clear Cache را پیدا کنید و آن را انتخاب کنید تا فایل کش را دیلیت کنید.
به Play Store بروید و چک کنید که مشکل دانلود حل شده است یا خیر. اگر حل نشده بود , این بار دیتا را با دنبال کردن همان مراحل پاک کنید,فقط این بار به جای ضربه زدن روی Clear Cache, روی Clear Data ضربه بزنید. به شما هشدار می دهد که تمام داده ها حذف خواهند شد,تایید کنید و دوباره چک کنید که مشکل حل شده باشد.
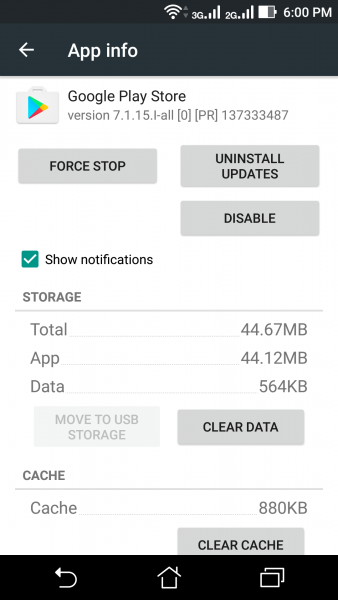
بیشتر بخوانید: رفع مشکل "متاسفانه برنامه متوقف شده است" در اجرای برنامه های اندروید
6_ پاک کردن کش و دیتای سرویس های Google Play
Services Google Play فرایندی است که از طریق آن برنامه های شما با بخش های مختلف گوشی شما ارتباط برقرار می کنند. سرویس های Google Play نقش مهمی را در کار برنامه ها ایفا می کنند. یک مشکل در کش یا فایلهای دیتا,ممکن است دلیل مشکل دانلود از Play Store باشد.برای پاک کردن فایل های دیتا و کش مسیر زیر را دنبال کنید:
Settings-> Apps-> Google Play Services-> Clear cache
هنگامی که فایل های کش پاک شدند،مشکل را بررسی کنید و اگر هنوز نمی توانید برنامه ها را از Play Store دانلودکنید, مراحل بالا را برای بازگشت به صفحه ای که کش را پاک کردید، دنبال کنید. این بار،باید بر روی Clear Data ضربه بزنید تا داده ها را پاک کنید.شما یک هشدار روی صفحه نمایش خواهید دید.برای تأیید فرآیند پاک کردن داده ها،روی OK ضربه بزنید.گوشی خود را ری استارت کنید و چک کنید که مشکل حل شده باشد.
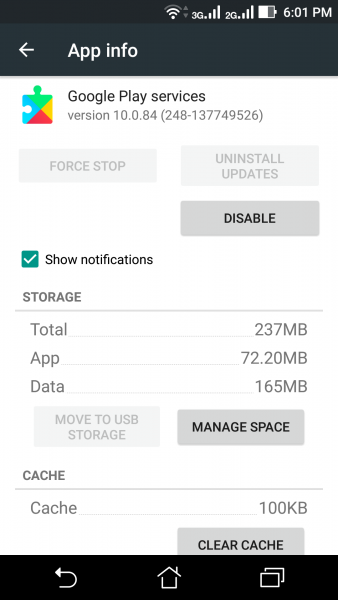
7_تنظیمات همگام سازی داده را رفرش کنید
data synchronization که امکان همگام سازی داده ها را فراهم می کند می تواند مشکل شما را حل کند. تعدادی از کاربران این راه حل را به عنوان یک راه آسان برای حل مشکل دانلود برنامه ها می دانند.
1.وارد تنظیمات شوید.
2.روی Accounts یا Accounts and Sync ضربه بزنید.
.3روی background data ضربه بزنید تا علامت آن را بردارید,30 ثانیه صبر کنید و بعد یک بار دیگر کادر کنار آن را علامت بزنید.
4.در آخرین نسخه های اندروید، شما ممکن است لازم باشد روی سه نقطه ای که در سمت راست بالای صفحه قرار دارد برای باز کردن منوی کشویی ضربه بزنید و با عبارت Auto Sync Data مواجه می شوید.
5. روی آن ضربه بزنید تا همگام سازی خودکار داده ها را غیرفعال کنید و سپس بعد از 30 ثانیه روی آن ضربه بزنید تا همگام سازی خودکار داده ها برقرار شود.
سپس به Google Play Store بروید و بررسی کنید که آیا برنامه ها در حال بارگیری است یا خیر.
8_گوشی خود را آپدیت کنید
گوشی شما همیشه باید به روزرسانی شود که مشکلات نسخه قبلی رفع شوند.اگر به روز رسانی های خود را به تأخیر انداخته اید,مراحل زیر را برای انجام آن دنبال کنید:
1.به منوی تنظیمات بروید.
2.روی About Device ضربه بزنید.
3.روی Check for Updates یا گزینه ای با کلمات مشابه آن ضربه بزنید و اگر یک ورژن جدید برای آپدیت موجود بود,آن را نصب کنید.
گوشی شما به صورت خودکار ری استارت می شود,بعد از آن دوباره چک کنید که آیا مشکل دانلود حل شده است یا خیر.
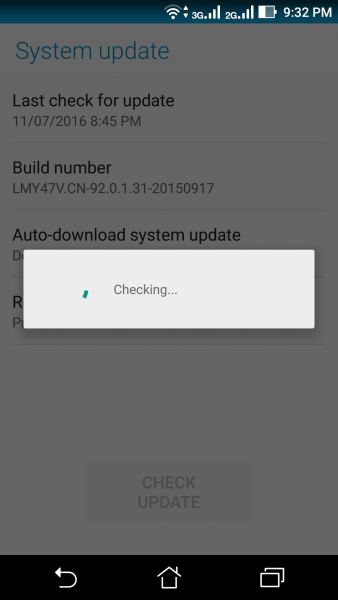
پیشنهاد می شود بخوانید: تعویض ال سی دی موبایل در منزل
9_اکانت گوگل خود را ریست کنید
اگر با انجام مراحل قبل مشکل هنوز حل نشده است,باید به سراغ روش های پیچیده تر برویم. بازنشانی اکانت گوگل می تواند به شما در حل مشکل کمک کند. وقتی اکانتتان را ریست می کنید,به این معنی است که آن را از گوشی حذف می کنید و بعد می توانید دوباره آن را وارد کنید.پس برای انجام این کار باید نام کاربری و رمز عبور اکانت گوگل خود را بدانید. اگر این اطلاعات را نداشته باشید، نمی توانید دوباره اکانت خود را به گوشی اضافه کنید.اکانت گوگل به طور کامل از گوشی شما حذف و دوباره اضافه خواهد شد.
1.وارد تنظیمات شوید.
2.روی Accounts و بعد Google ضربه بزنید.
3.روی اکانتی که مایل به حذف آن هستید, ضربه بزنید.
4.در صفحه ی باز شده روی آیکون سه نقطه ای که در سمت راست بالای صفحه قرار دارد, ضربه بزنید.
5.اکنون روی Remove Account ضربه بزنید تا حساب کاربری را از گوشی خود حذف کنید.
اگر بیشتر از یک اکانت روی گوشی شما وجود دارد,همه ی آن ها را حذف کنید. وبعد دوباره آن ها را وارد کنید.به منوی تنظیمات بروید و یک بار دیگر روی Accounts و بعد Add Account ضربه بزنید و فرایند اضافه کردن اکانت به گوشی خود را کامل کنید. شما باید این مراحل را برای اضافه کردن همه اکانت های Google خود انجام دهید و بعد از انجام این کار,به Play Store بازگردید و مسئله را بررسی کنید.
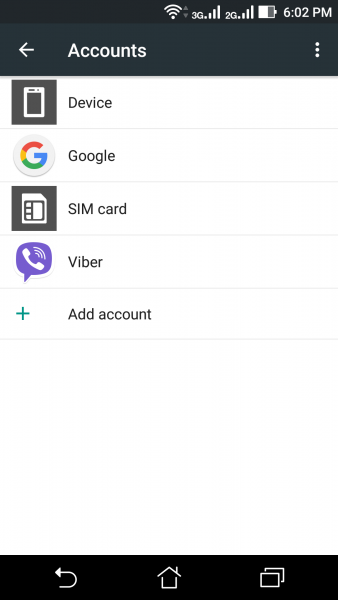
10_آپدیت Google Play Store را حذف کنید
گاهی اوقات آپدیت Play Store ممکن است دلیل مشکل باشد. بنابراین آپدیت را حذف کنید و برنامه ها را مجددا آپدیت کنید. این می تواند در حل مشکل شما کمک کند.هنگامی که به روزرسانی ها دوباره نصب می شوند,تمام برنامه ها را دانلود کنید.
1.به منوی تنظیمات بروید.
2.روی Apps یا Application Manager ضربه بزنید.
3. روی Play Store و بعد Uninstall Updates ضربه بزنید.
4. هنگامی که به روزرسانی ها حذف شد,روی دکمه صفحه اصلی ضربه بزنید تا از صفحه خارج شود.
5. گوشی خوذ را ری استارت کنید.دوباره به تنظیمات بروید,روی Apps و بعد Google Play Store ضربه بزنید.
6. روی Update ضربه بزنید واجازه دهید که برنامه ها آپدیت شوند.
بعد از این که برنامه ها آپدیت شدند,وارد Play Store شوید و چک کنید که مشکل حل شده باشد.
11_گوشی خود را به تنظیمات کارخانه برگردانید
برای کاربرانی که هیچ یک از راه حل های فوق مشکلشان را حل نکرده است،آخرین راه حل ,تنظیم مجدد گوشی شما به تنظیمات کارخانه است.پیشنهاد می کنیم با در نظر گرفتن نوع برند گوشی خود می توانید جهت ریست فکتوری کردن گوشی خود به یکی از مقاله های ریست فکتوری سامسونگ،ریست فکتوری ال جی و ریست فکتوری هواوی مراجعه کنید.البته توجه بفرمایید قبل از انجام ریست فکتوری حتما از گوشی تان بکاپ بگیرید زیرا پس از ریست فکتوری , تمام اطلاعات شما پاک خواهد شد.
یکی از روش های ریست فکتوری در گوشی های اندروید طبق مراحل زیر است:
1.وارد منوی تنظیمات شوید.
2.روی Back up and Reset ضربه بزنید.
3.شما می توانید گزینه ها را برای بکاپ انتخاب کنید.
4.در پایین صفحه گزینه Reset to Factory Settings را مشاهده خواهید کرد.
5. روی آن ضربه بزنید, شما یک پیام هشدار دریافت خواهید کرد که داده های شما از دست می رود, آن را تایید کنید که برگشتن به حالت کارخانه شروع شود.
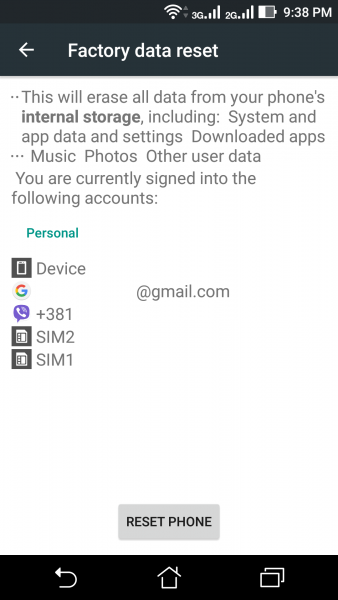
هنگامی که تنظیم مجدد کامل شود، دستگاه شما به طور خودکار ری استارت خواهد شد.به Play Store بروید و بررسی کنید که مشکلی که با آن مواجه شده اید حل شده است.
منبع: تعمیر موبایل آوافیکس
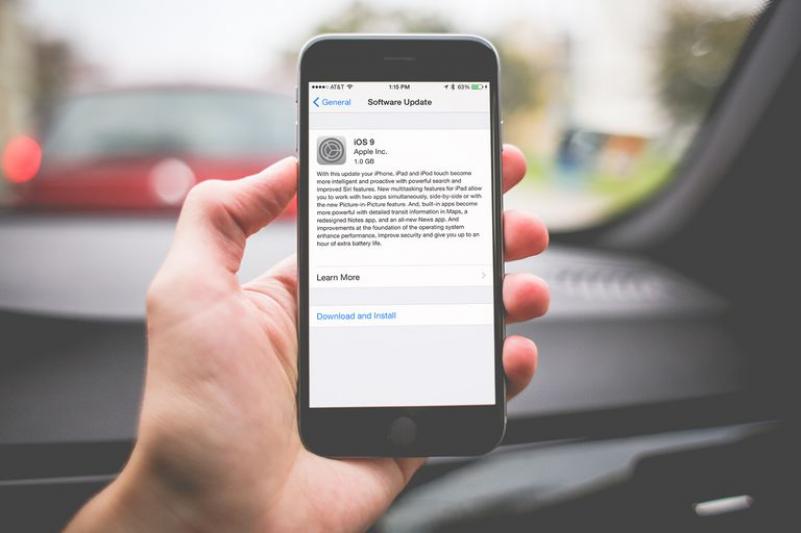
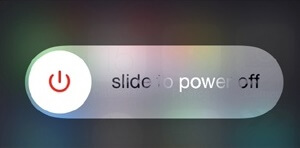
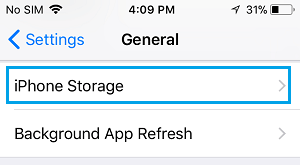
![]()
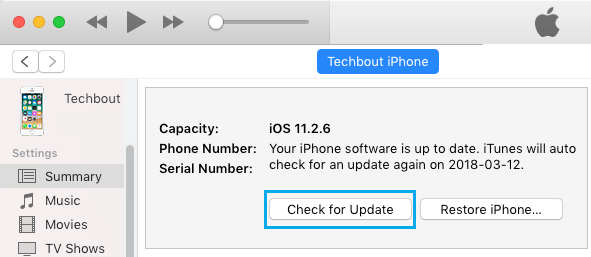

![]()