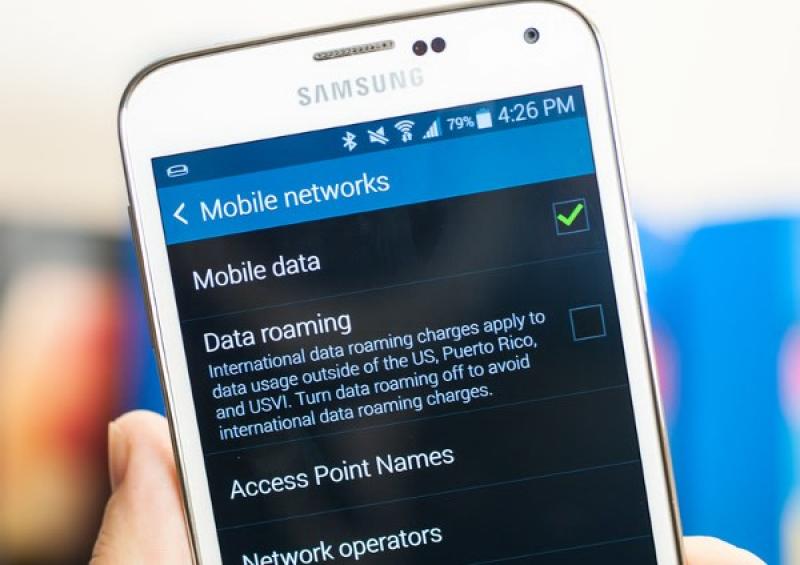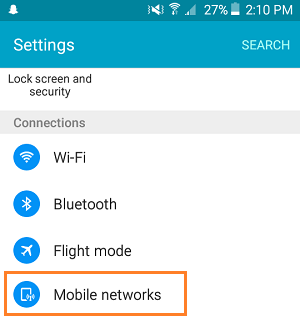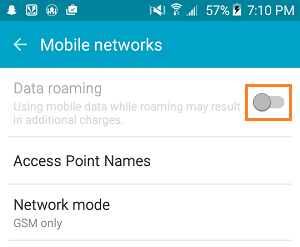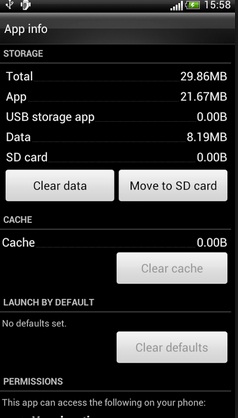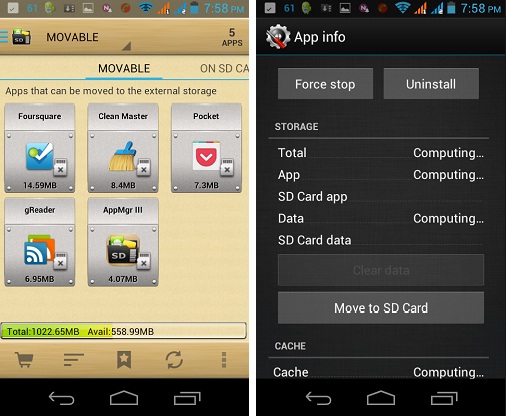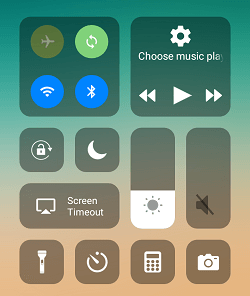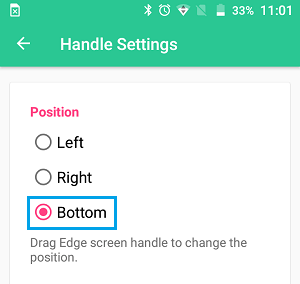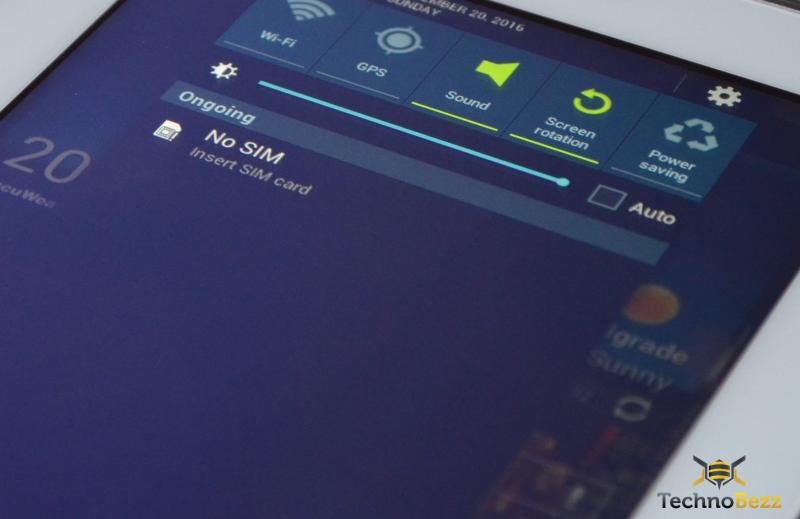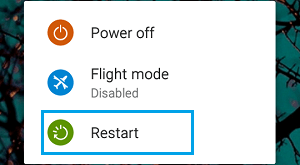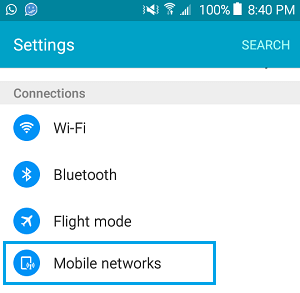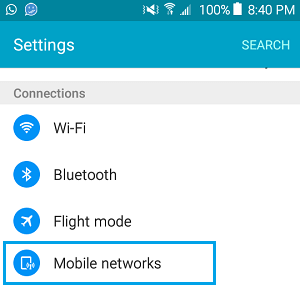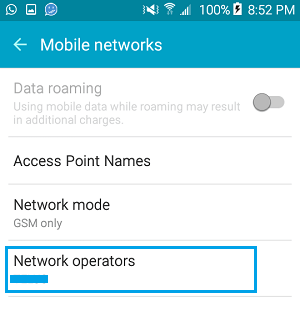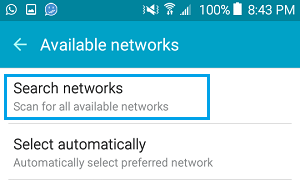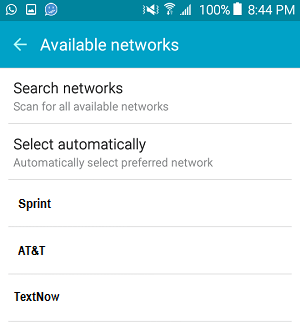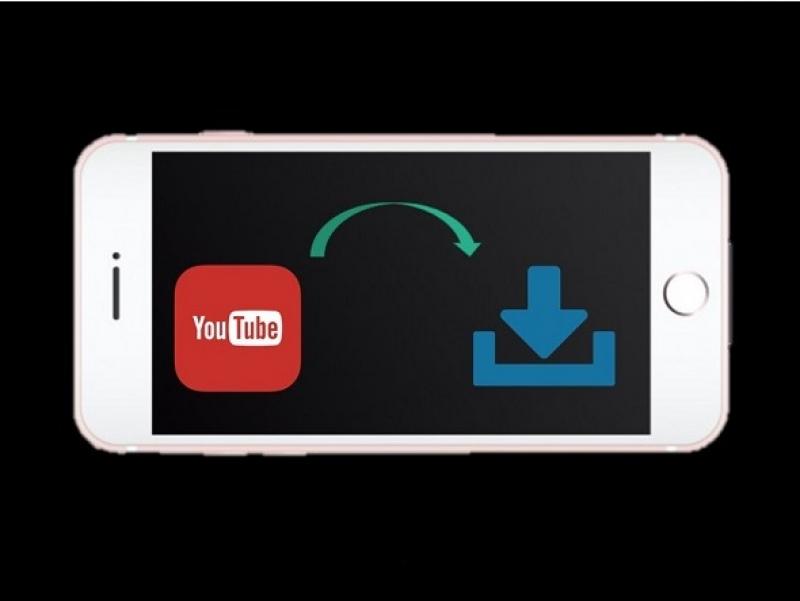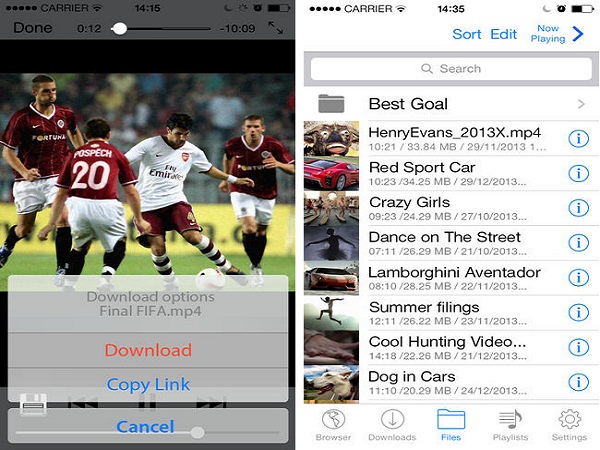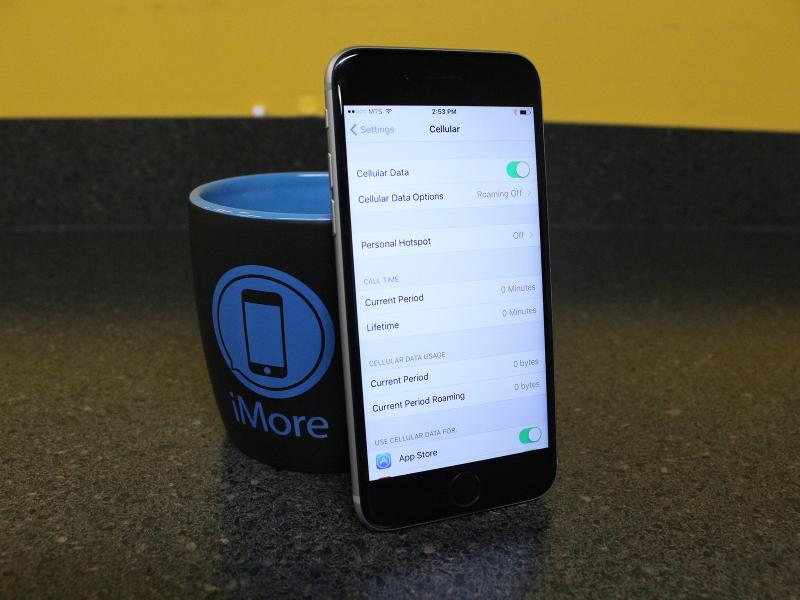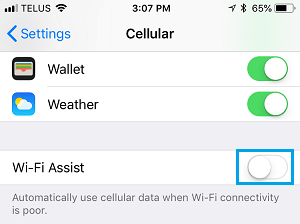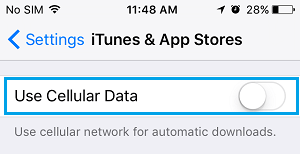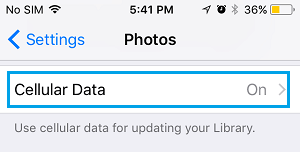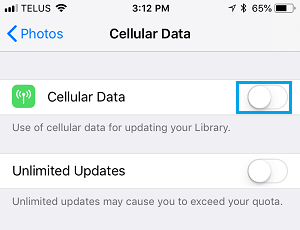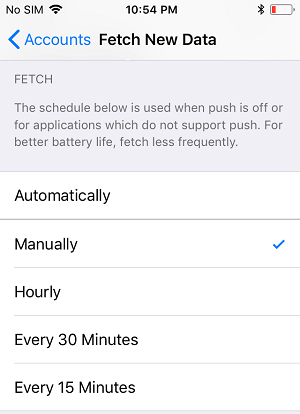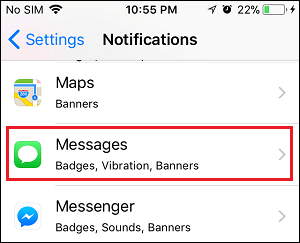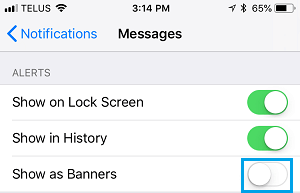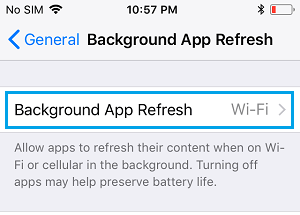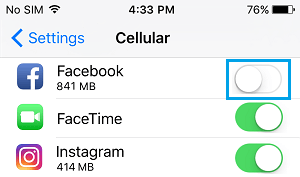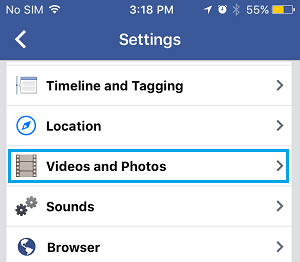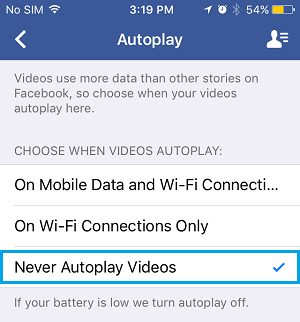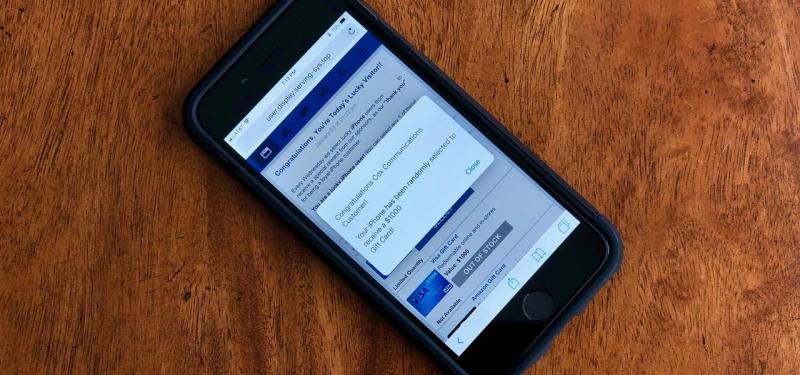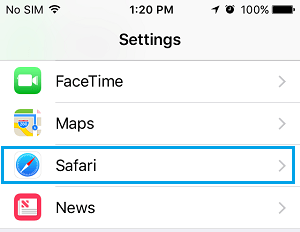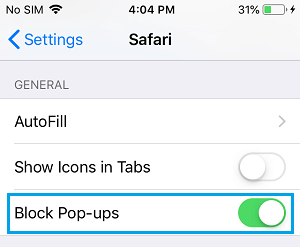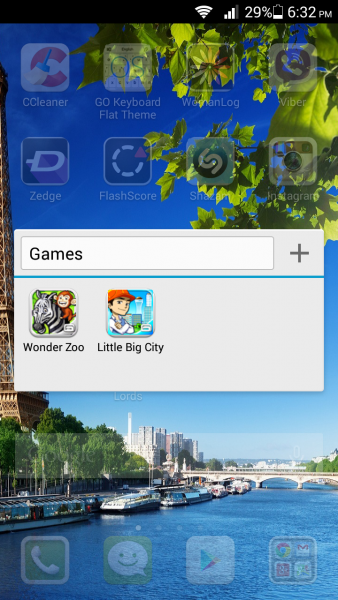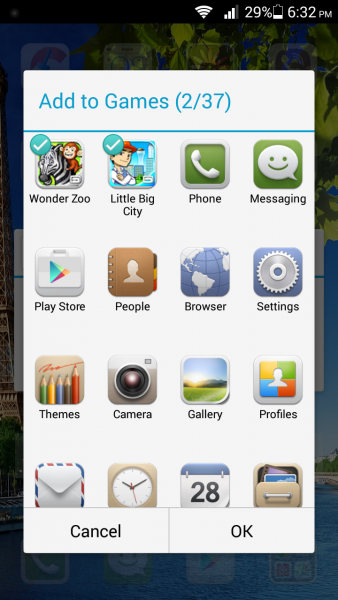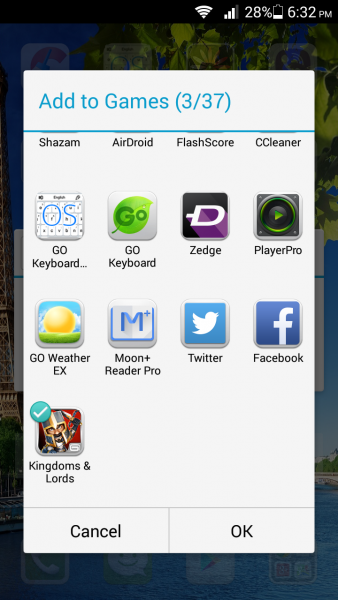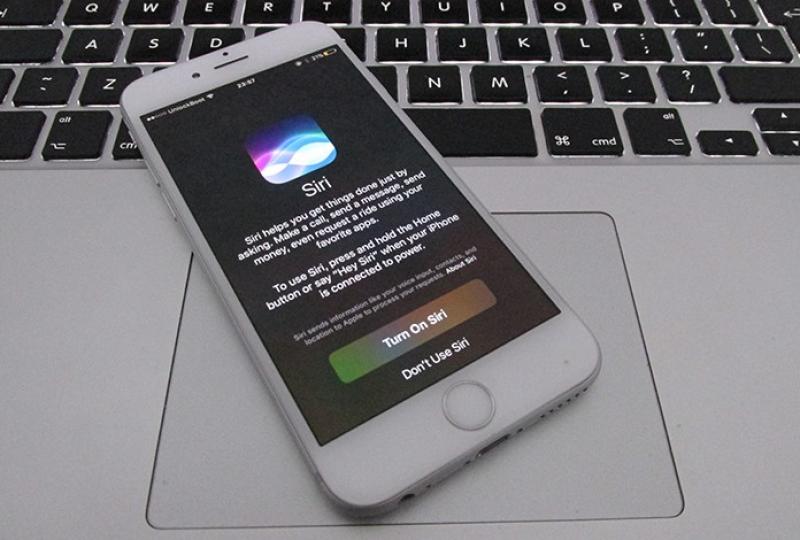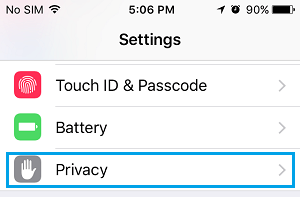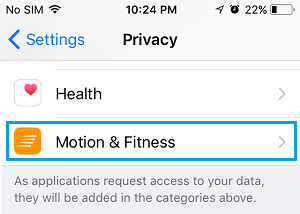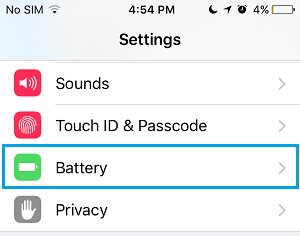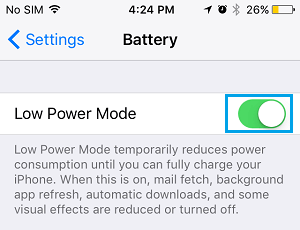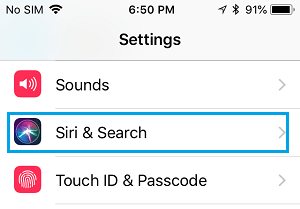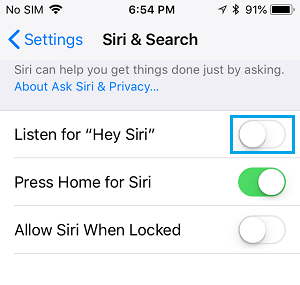بلاک کردن اس ام اس در اندروید

همه ی ما روزانه پیام های زیادی دریافت می کنیم و با دوستان و اعضای خانواده ی مان ارتباط برقرار می کنیم.اما به دلایلی ممکن است بخواهید اس ام اس های یک فرد خاص یا یک تبلیغات را بلاک کنید.اگر شما دارای یک گوشی اندروید هستید،به خواندن این مطلب ادامه دهید،زیرا ما قصد داریم به شما آموزش دهیم چگونه اس ام اس ها را بلاک کنید:
روش 1:برنامه ی مسیج اندروید
اینکه شما قادر به استفاده از این روش هستید یا خیر به نسخه ی اندروید دستگاه شما بستگی دارد.بدون شک این روش ساده ترین راه برای بلاک کردن اس ام اس ها در گوشی اندرویدی شما است.مراحل زیر را برای انجام آن دنبال کنید:
1.در صندوق ورودی، پیامی را که از شماره ی مزاحمی دریافت کرده اید، پیدا کنید.
2. روی آن پیام ضربه بزنید و انگشت خود را نگه دارید.
3. وقتی این کار را انجام می دهید، گزینه ای را برای حذف آن پیام دریافت می کنید، و گزینه ی دیگری که Add To Spam یا Block number است.
4.روی آن ضربه بزنید.
5.در پنجره ی باز شده روی OK ضربه بزنید.
بیشتر بخوانید:تعویض ال سی دی موبایل در منزل
روش 2:استفاده از یک برنامه ی خارجی
گزینه دیگری که می توانید برای بلاک کردن پیام ها استفاده کنید این است که برنامه ای را به این منظور دانلود و نصب کنید. آنچه شما باید انجام دهید این است که به Play Store بروید و برنامه های بلاک کردن اس ام اس را جستجو کنید,موارد زیادی وجود دارد.
یکی از بهترین برنامه ها Handcent Next SMS است. برنامه رایگان است، طراحی آن زیبا است و با طیف وسیعی از ویژگی های شگفت انگیز همراه است.
هنگامی که این برنامه را دریافت می کنید، فراموش نکنید که نوتفیکیشن برنامه ی مسیج خود گوشی را خاموش کنید. به این ترتیب، شما دو نوتیفیکیشن برای یک پیام دریافت نمی کنید. اگر می خواهید بدانید چگونه با استفاده از این برنامه یک شماره را در اندروید بلاک کنید بسیار ساده است:
1.برنامه را باز کنید.
2.آیکون منو که در گوشه بالا سمت چپ قرار دارد را انتخاب کنید.
3.روی Security & Privacy ضربه بزنید.
4. Manage Blacklist را انتخاب کنید.
5. روی آیکون (+) کلیک کنید و شماره هایی را که می خواهید بلاک کنید را اضافه کنید.
Handcent Next SMS پیشنهاد ما است، زیرا شما می توانید پیام های را به آسانی بلاک کنید. در صورتی که این برنامه را دوست ندارید، از سایر موارد موجود در Play Store استفاده کنید.
روش 3:کمک اپراتور
شما می توانید از وبسایت رسمی اپراتور خود بازدید کنید و صفحه ای را در مورد چگونگی بلاک کردن پیامک جستجو کنید. در صورتی که نمی توانید آن را پیدا کنید، با اپراتور خود برای کمک تماس بگیرید.یا از طریق سامانه پیامک های مزاحم اقدام کنید.
منبع: تعمیر موبایل آوافیکس
- ادامه مطلب
تاریخ: جمعه , 24 آذر 1402 (05:14)
- گزارش تخلف مطلب