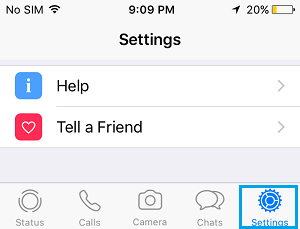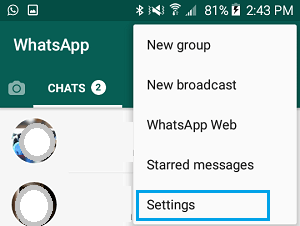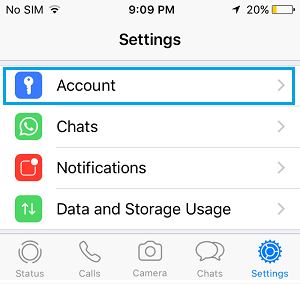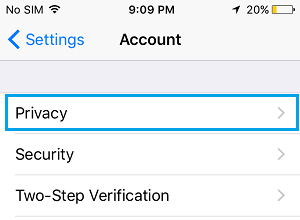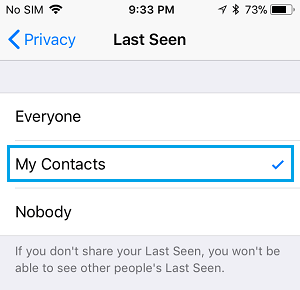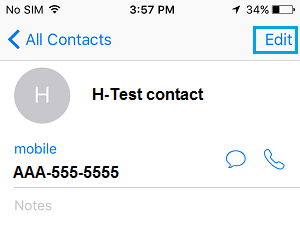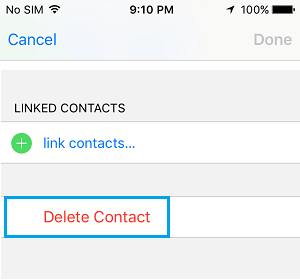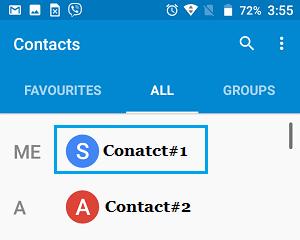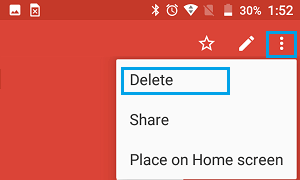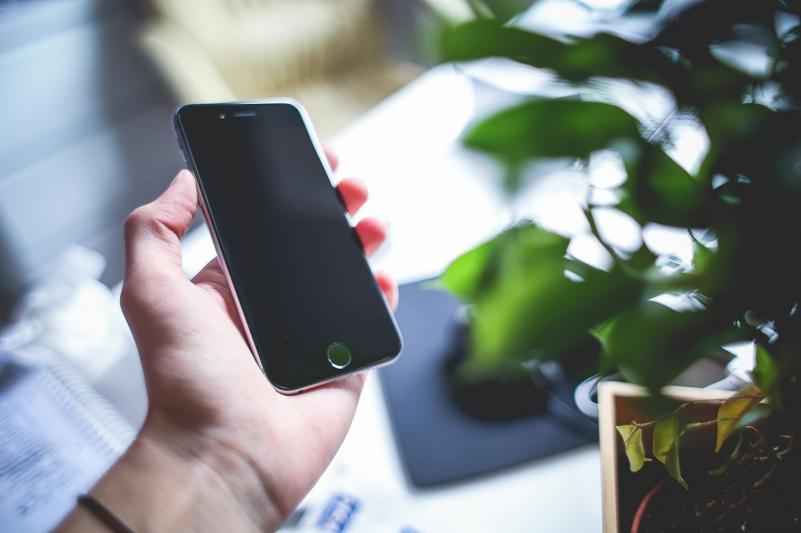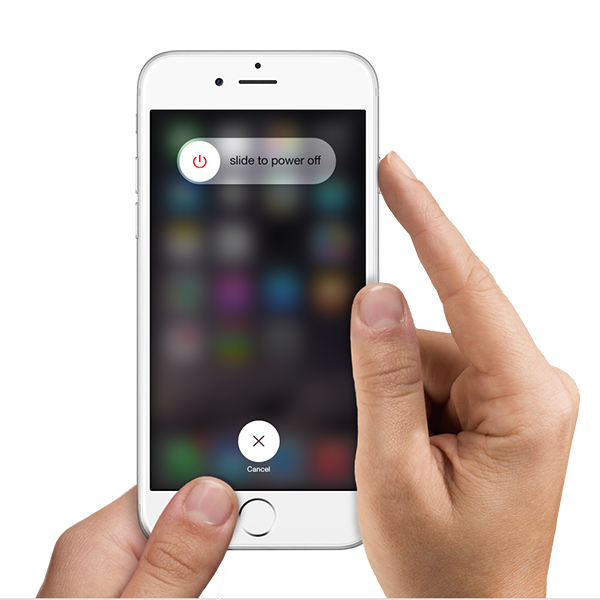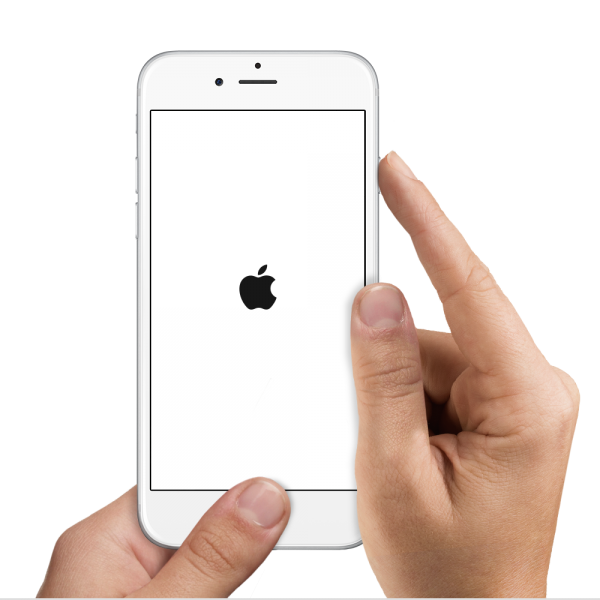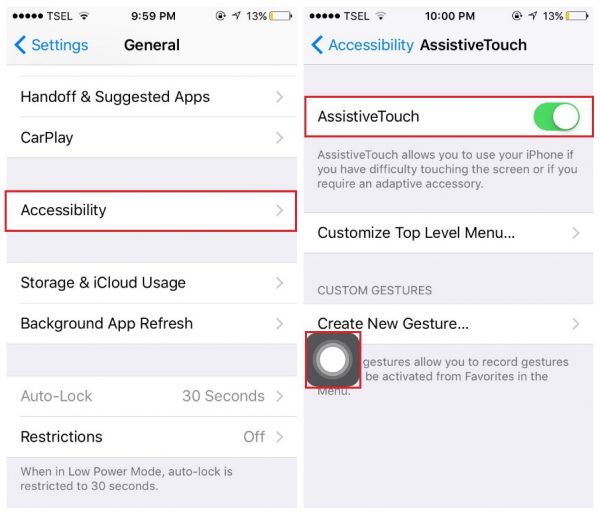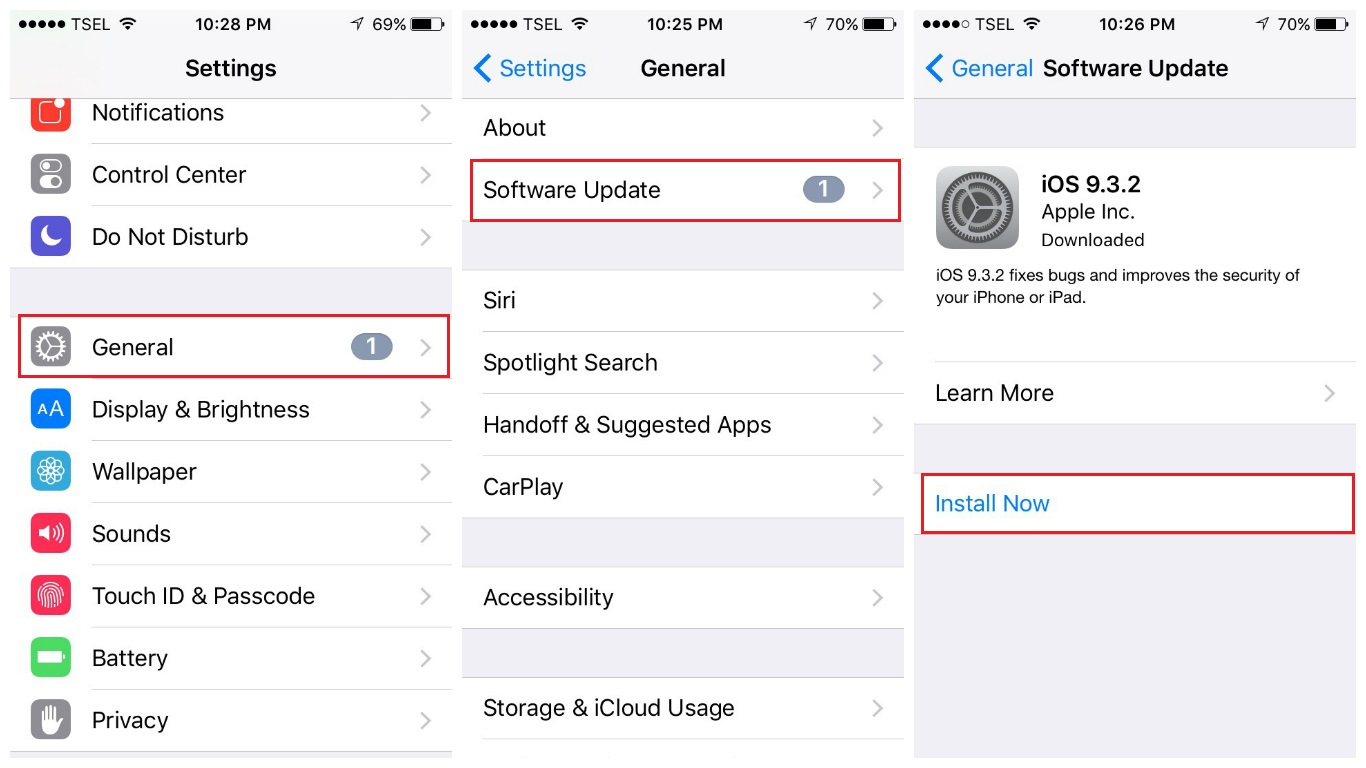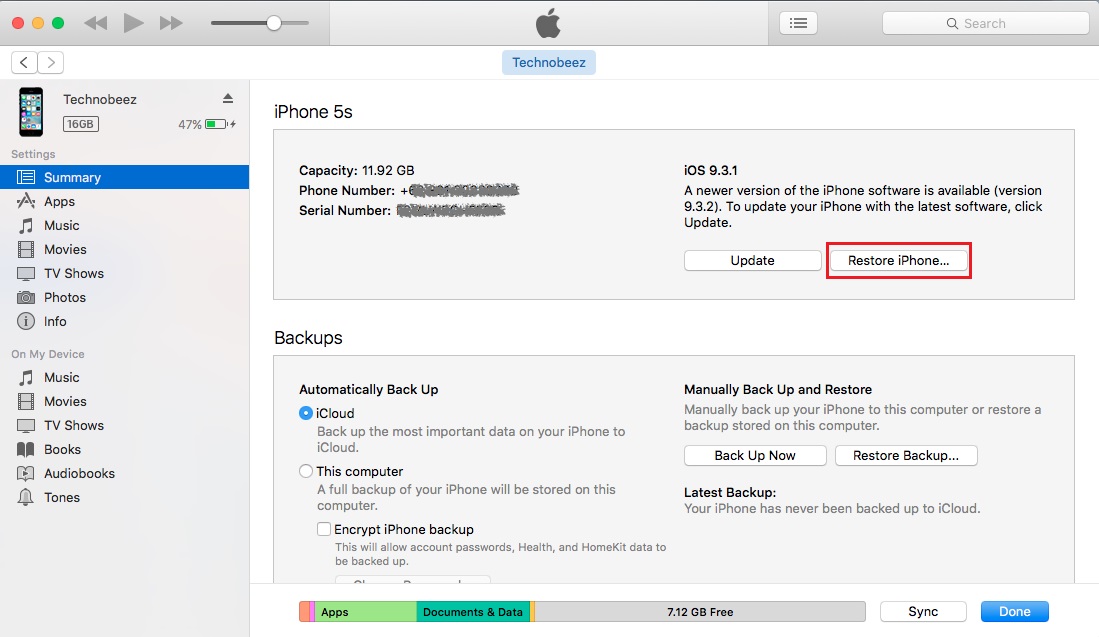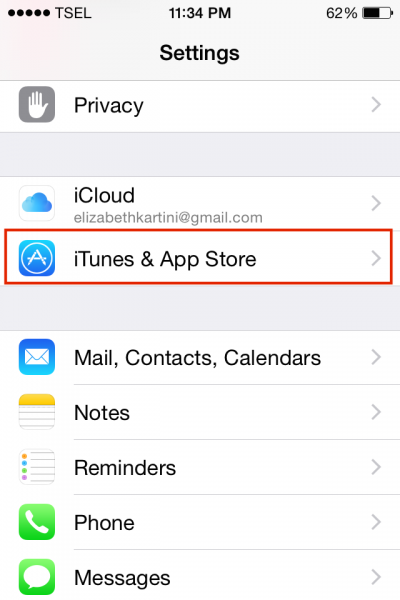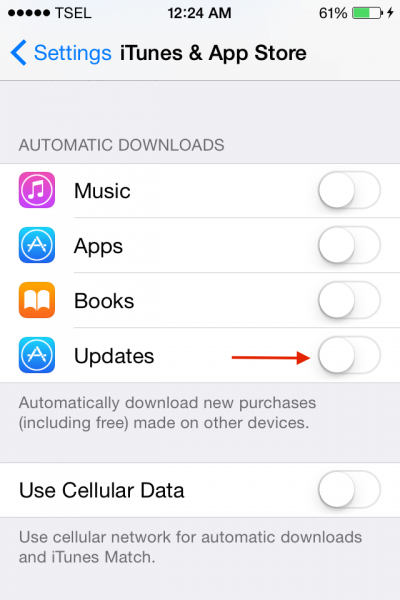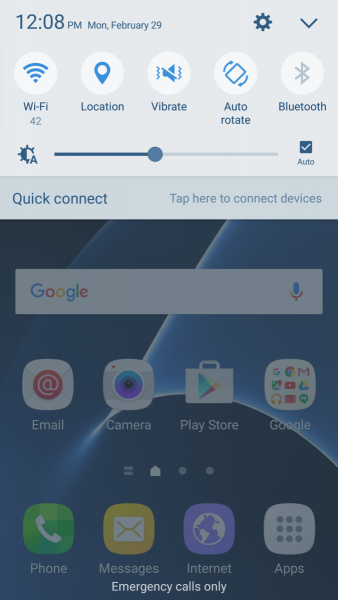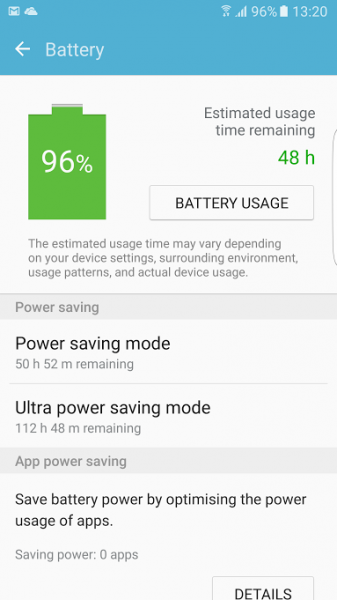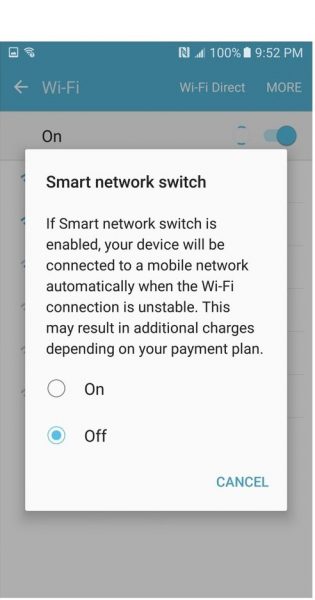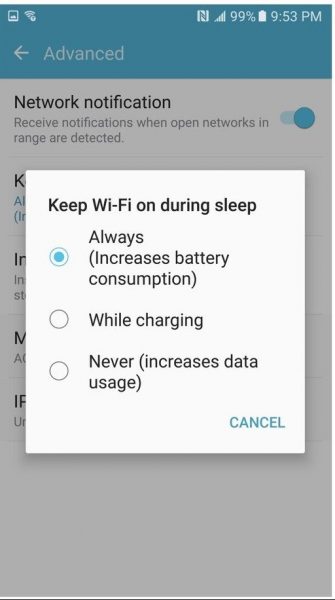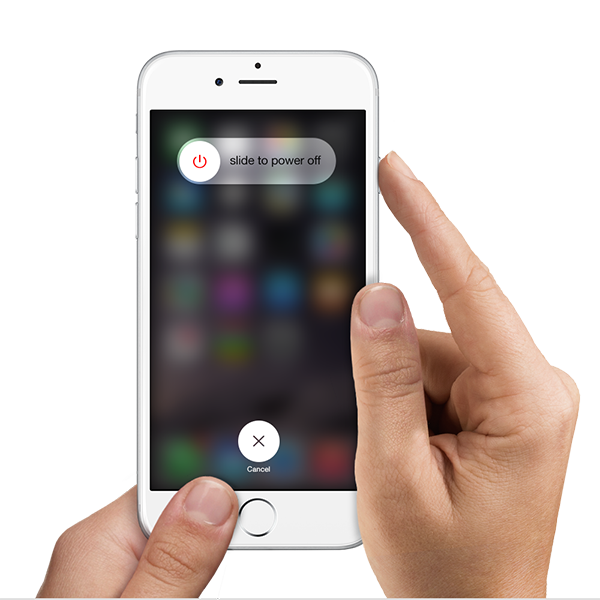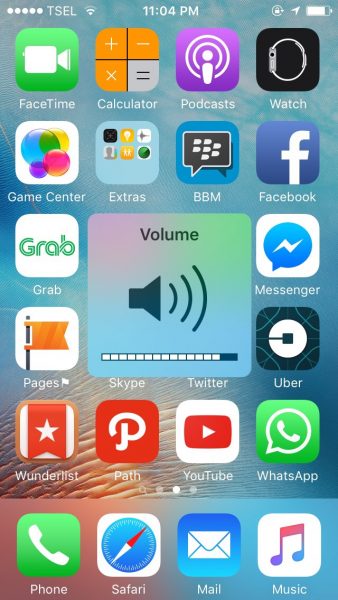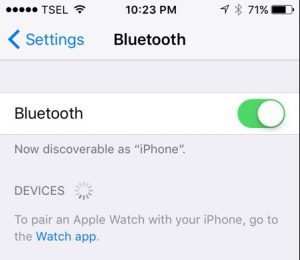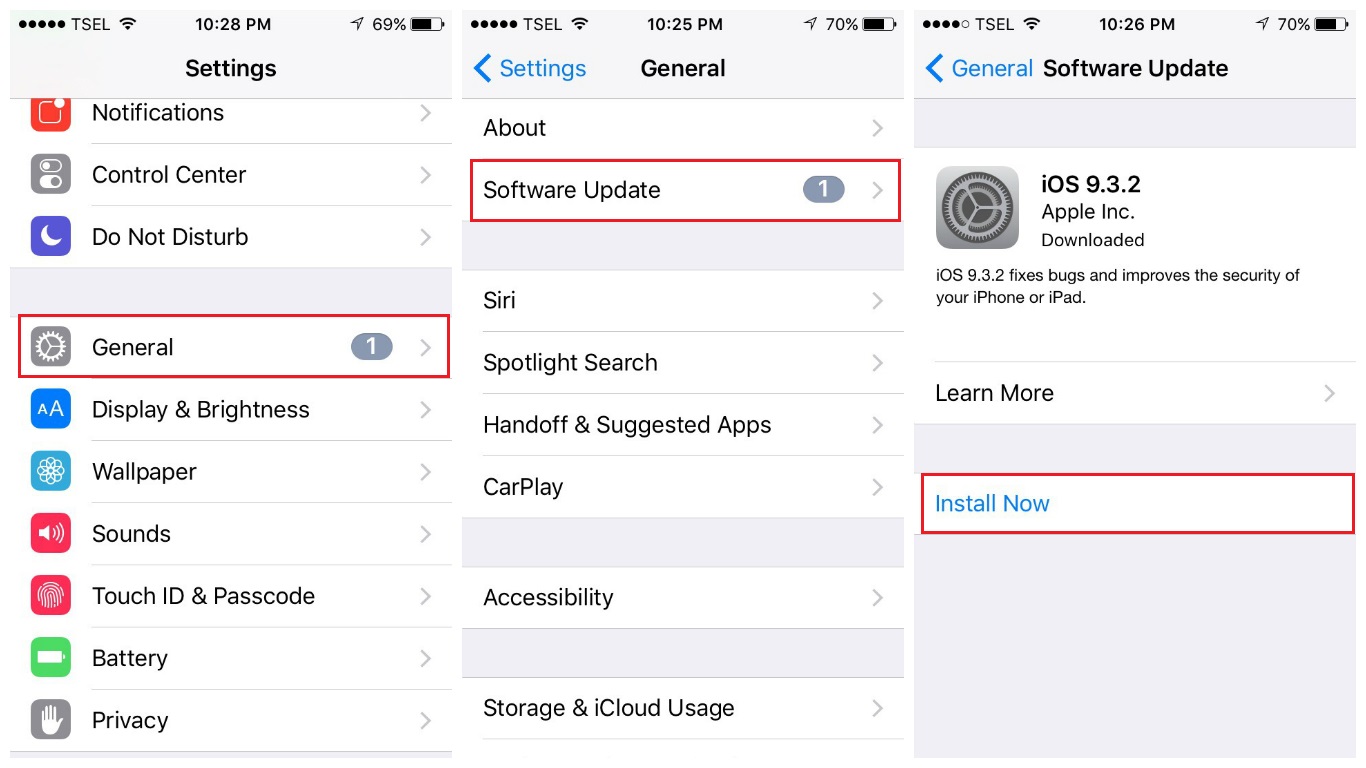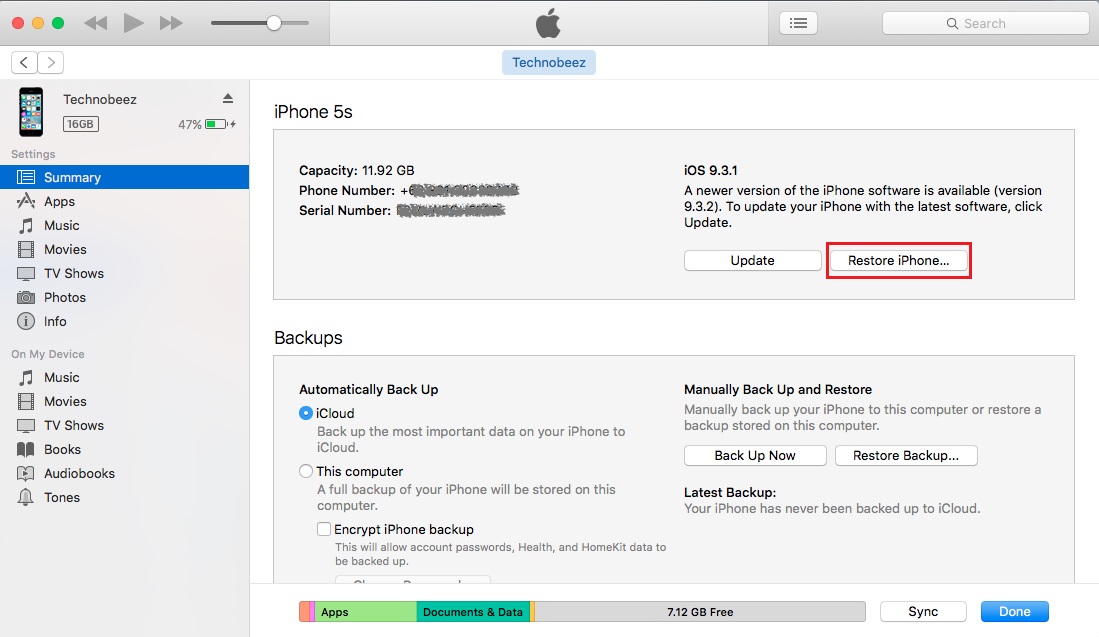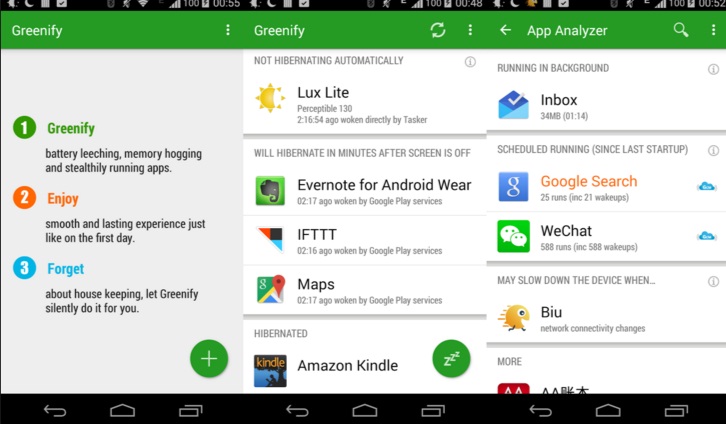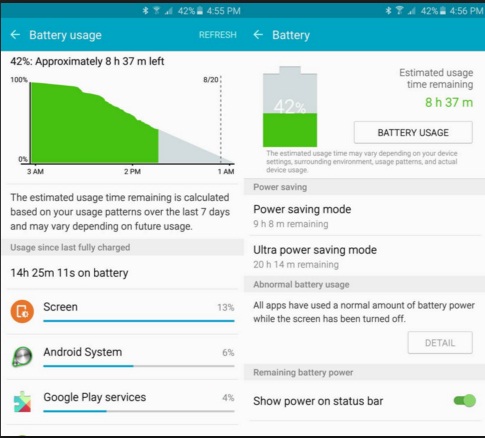قفل کردن برنامه های آیفون با استفاده از اثر انگشت
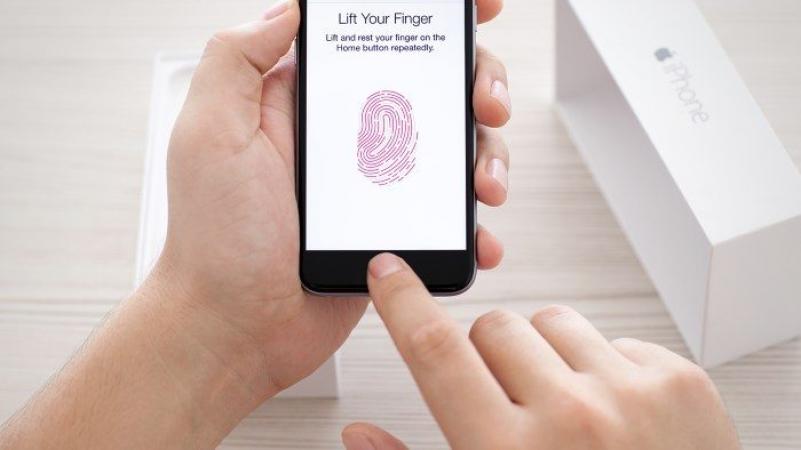
در صورتی که از قبل از Touch ID برای باز کردن قفل آیفون خود استفاده می کنید، خوشحال خواهید شد که می توانید برنامه ها را در آیفون با استفاده از Touch ID نیز قفل کنید.
برای اینکه بتوانید برنامه های شخصی را در آیفون با استفاده از Touch ID قفل کنید، باید Touch ID را برای هر یک از برنامه های شخصی که می خواهید آن را با استفاده از Touch ID قفل کنید, فعال کنید.
هنگامی که یک Touch ID برای یک برنامه فعال می شود، شما می توانید با استفاده از اثر انگشت خود قفل کردن و باز کردن برنامه را انجام دهید. همانطور که می توانید تصور کنید، این بسیار راحت تر از تنظیم یک کد گذرواژه برای باز کردن برنامه ها است.
پیشنهاد می شود بخوانید: تعویض ال سی دی آیفون در منزل
همچنین، باید بدانید که تنها برنامه هایی که امکان استفاده از Touch ID را فراهم می کنند می توانند با استفاده از اثر انگشت در آیفون قفل شوند.
به عنوان مثال، برنامه های محبوب رسانه های اجتماعی مانند واتس اپ، فیس بوک، توییتر و اسنپ چت اجازه نمی دهد که Touch ID برای آنها فعال شود، در حالی که برنامه هایی مانند Dropbox، Nint، PayPal، Evernote، 1Password و Notes App در iPhone می توانند با استفاده از Touch ID قفل شوند.
1_روشن کردن Touch ID در آیفون
اگر شما قبلا از اثر انگشت خود برای باز کردن قفل آیفون خود استفاده می کنید، می توانید از این مرحله رد شوید. اگر نه، شما می توانید مراحل زیر را برای فعال کردن شناسه لمسی در آیفون خود دنبال کنید.
بیشتر بخوانید: دانلود ویدیو از یوتیوب در آیفون
توجه: اگر برای اولین بار تنظیمات Touch ID را تنظیم می کنید، باید دستورالعمل های روی صفحه خود را دنبال کنید تا اولین اثر انگشت خود را وارد کنید.
1. تنظیمات را باز کنید و روی Touch ID & Passcode ضربه بزنید.
2. در پاپ آپ، رمز عبور خود را وارد کنید.
3. در صفحه ی Touch ID and Passcode، Touch ID را برای iPhone Unlock یا iTunes & App Store (یا هر دو اگر میخواهید) روشن کنید.
2_فعال کردن Touch ID برای برنامه ها
هنگامی که شما را روی iPhone تنظیم کرده اید، می توانید از مراحل زیر را برای فعال کردن Touch ID برای برنامه های مورد نظر, دنبال کنید.
1. برنامه ای را که میخواهید با استفاده از Touch ID باز و بسته کنید، باز کنید. ما از برنامه Dropbox استفاده می کنیم.
2. بعد، روی آیکون تنظیمات واقع در گوشه سمت چپ بالای صفحه خود ضربه بزنید (مکان ممکن است برای سایر برنامه ها متفاوت باشد).
3.در صفحه تنظیمات برنامه، بر روی گزینه Turn Passcode On ضربه بزنید - این گزینه ممکن است با عنوان Passcode & Touch ID یا چیزی مشابه آن برای سایر برنامه ها برچسب گذاری شود.
4. از شما خواسته می شود تا رمز عبور چهار رقمی را برای Dropbox تنظیم کنید.
5. بعد، Touch ID را برای برنامه Dropbox فعال کنید، با حرکت دادن Touch ID به موقعیت ON.
اکنون شما می توانید برای قفل کردن و باز کردن این برنامه خاص از اثر انگشت خود، به جای رمز عبور استفاده کنید.
منبع: تعمیر موبایل آوافیکس
- ادامه مطلب
تاریخ: جمعه , 24 آذر 1402 (22:02)
- گزارش تخلف مطلب