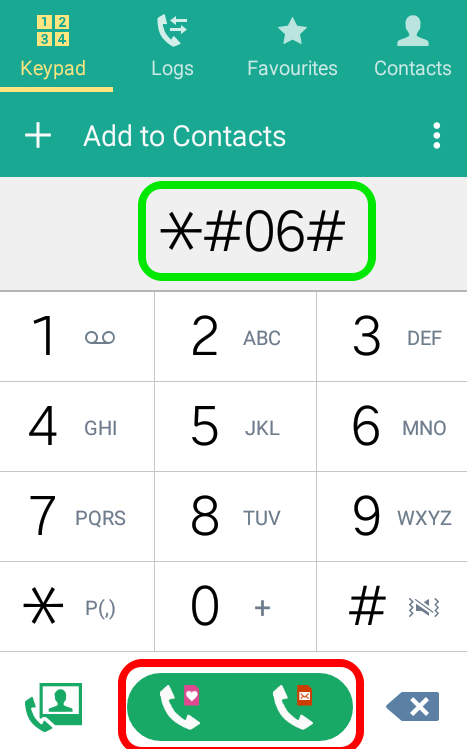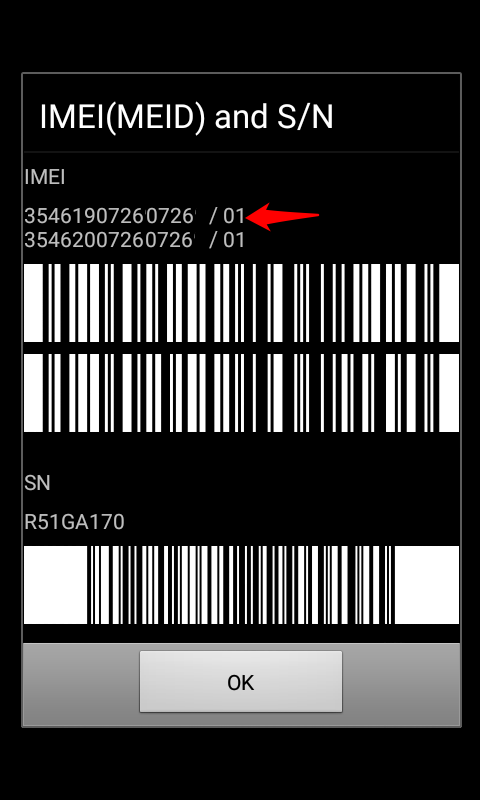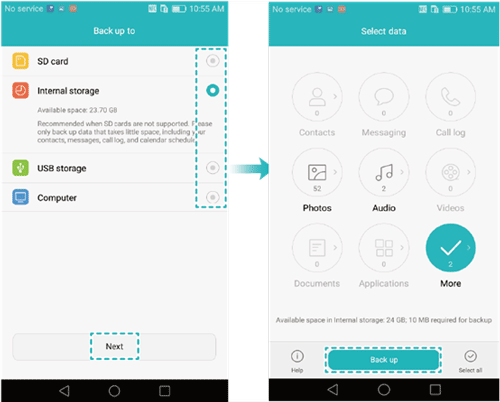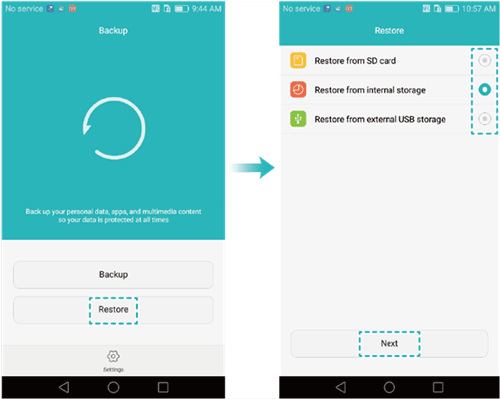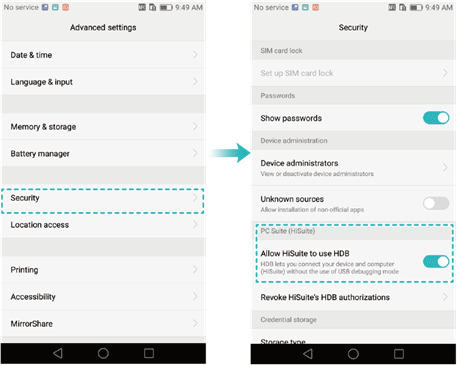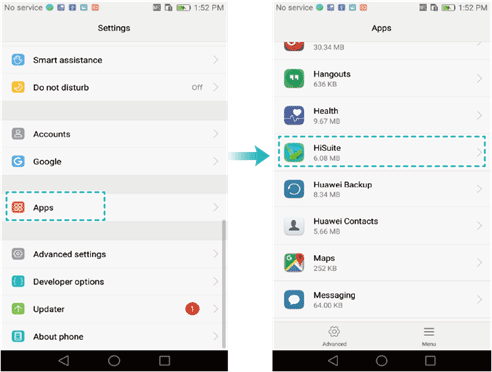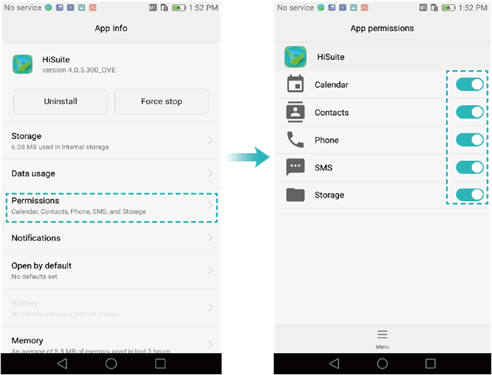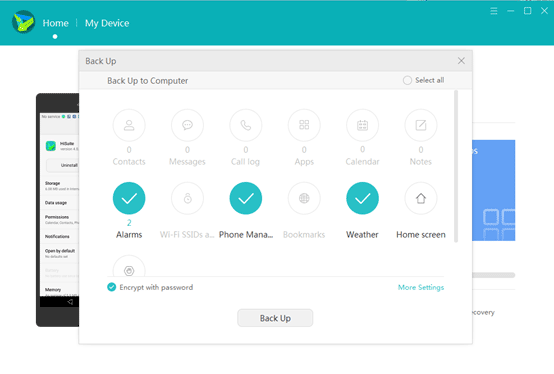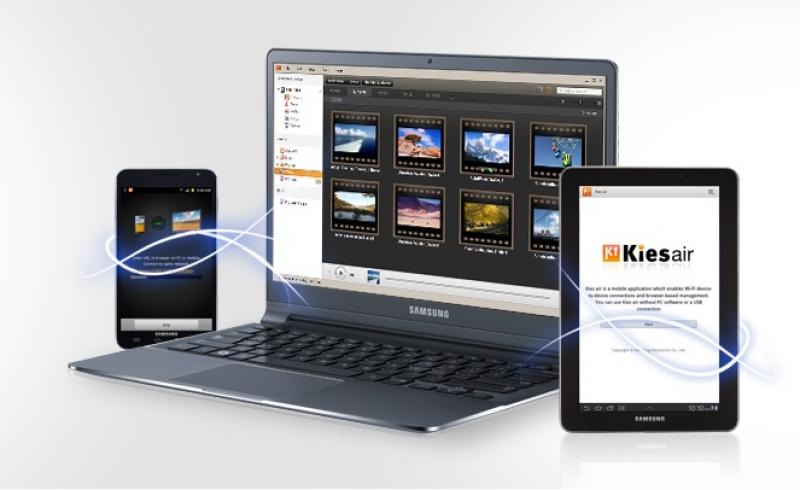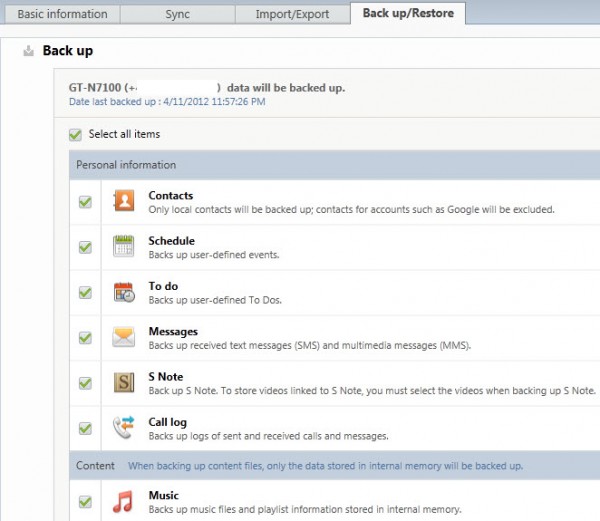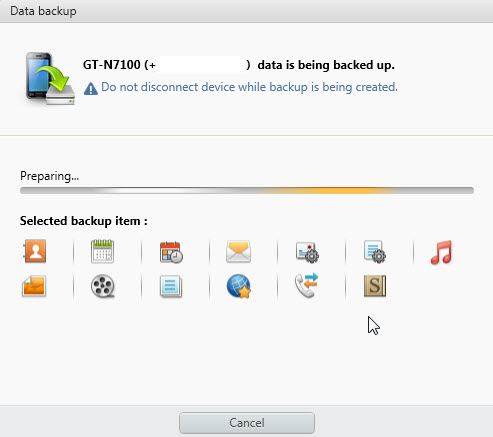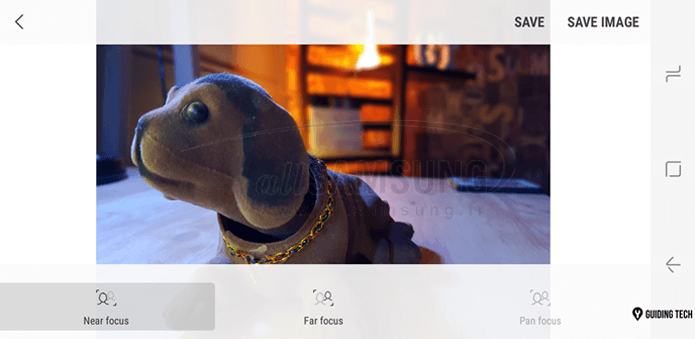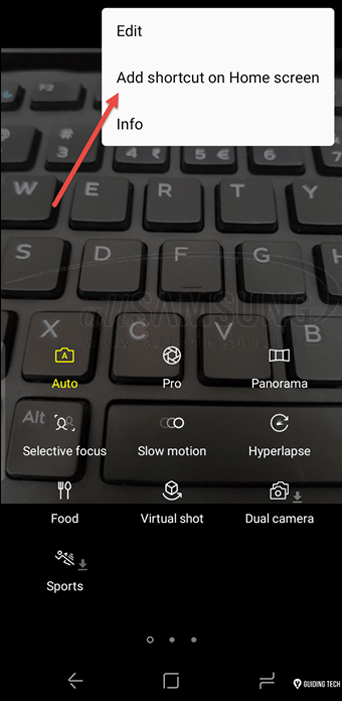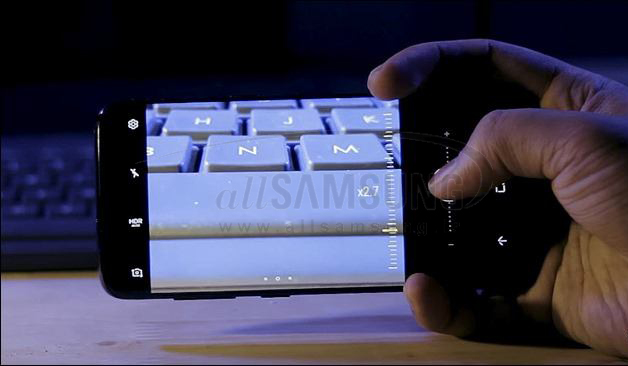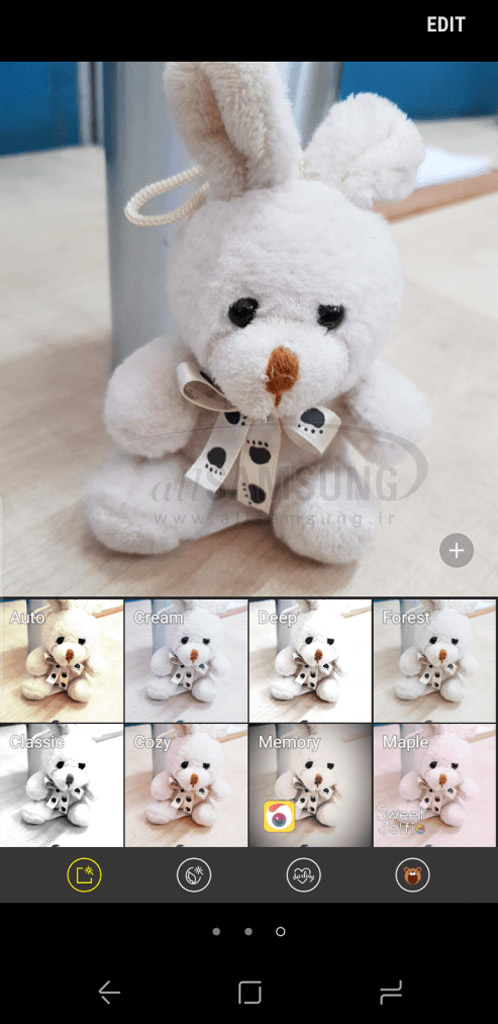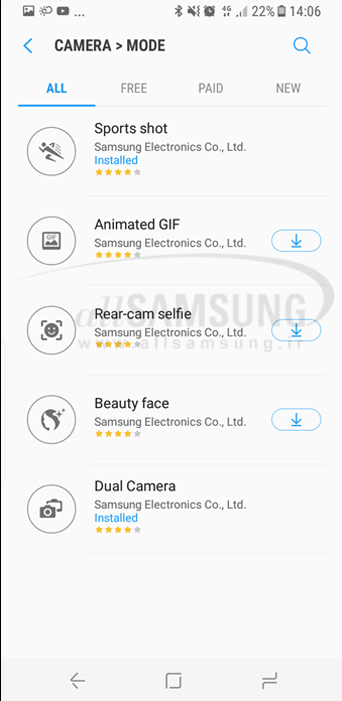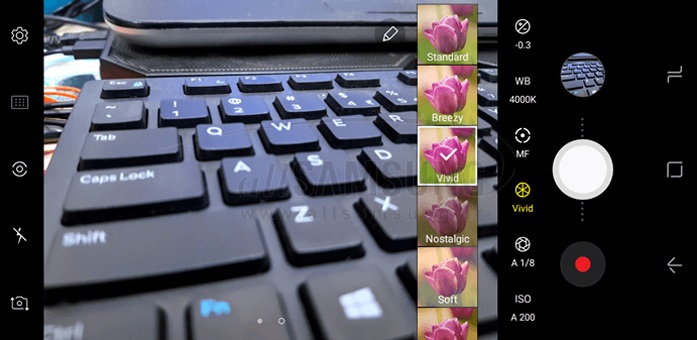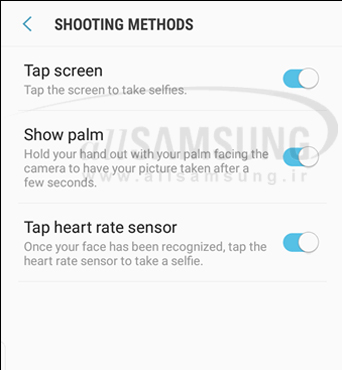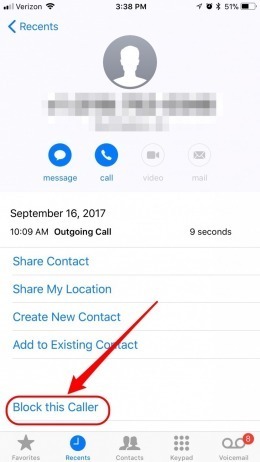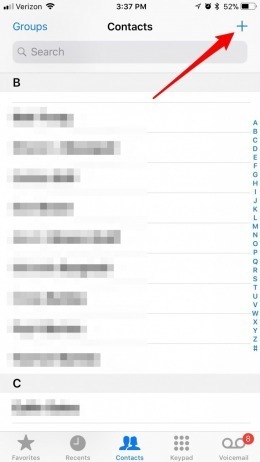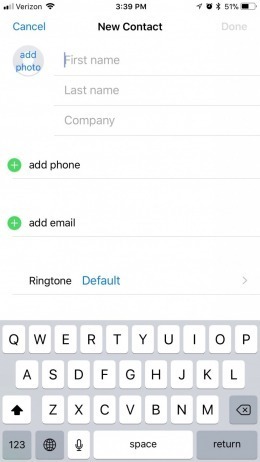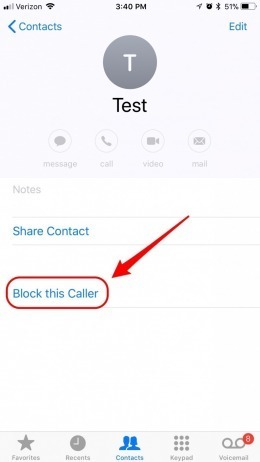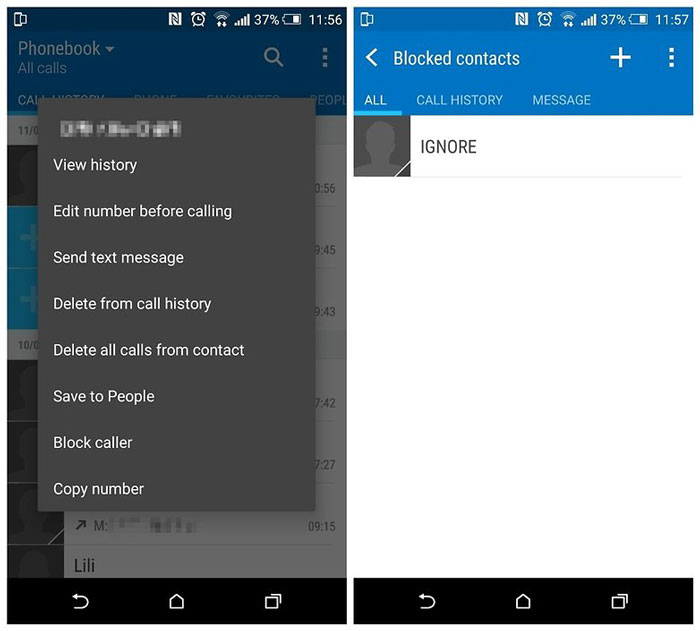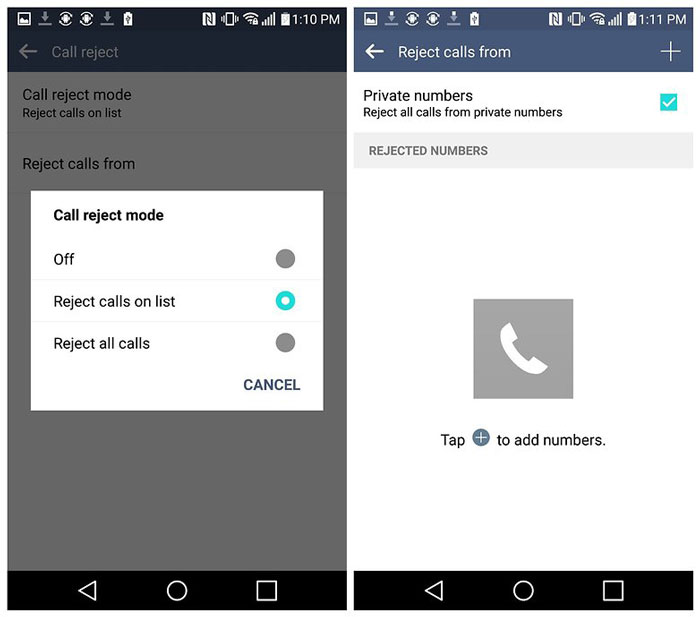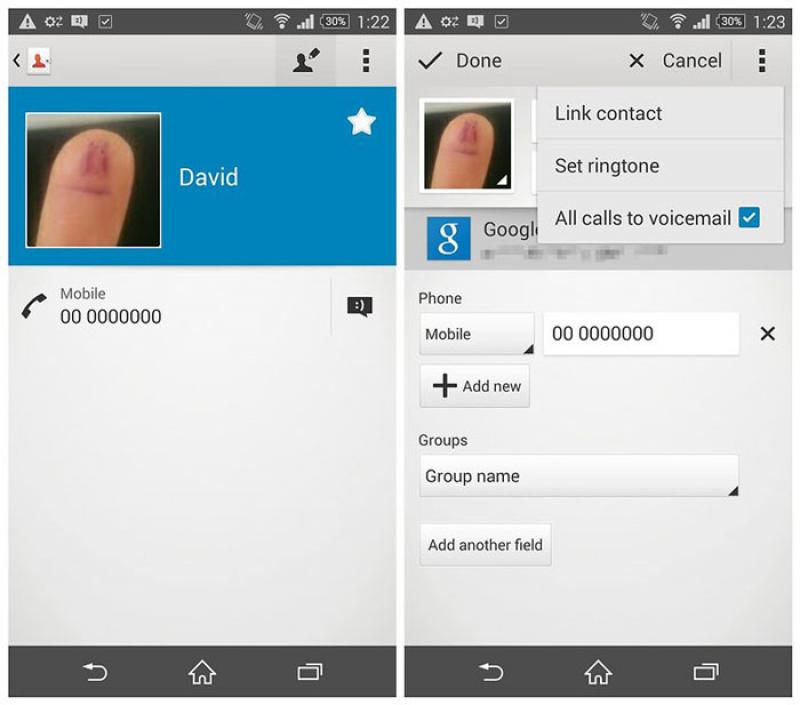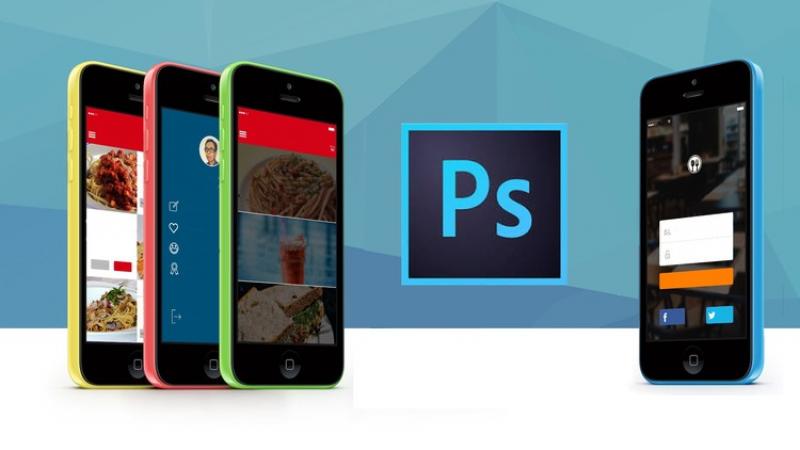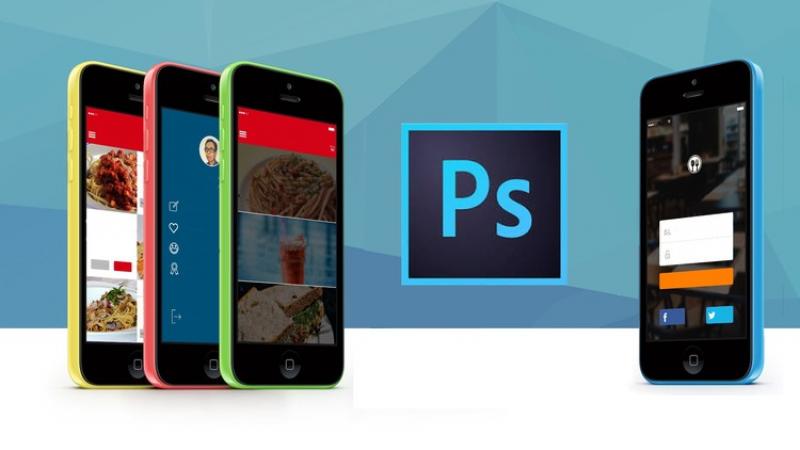
همانطور که می دانید کاربران آیفون می توانند از سه برنامه فتوشاپ استفاده کنند که هرکدام برای هدفی خاص طراحی شده اند.
در ادامه مطلب به آموزش ویژگی های مشترک سه برنامه خواهیم پرداخت اما توجه داشته باشید برای بسیاری از ویژگی ها یک حساب Adobe Creative Cloud نیاز خواهید داشت.
ویرایش عکس در Adobe Photoshop Express
اگر به دنبال یک برنامه ویرایش عکس زیبا و کاربردی هستید، فتوشاپ اکسپرس اولین موردی است که میتوانید با آن شروع کنید. مطمئنا برنامههایی از این دست تنها برای کاربران تلفن همراه نیست و برای استفاده از بعضی از ویژگیهای آن نیاز به یک حساب Cloud Creative دارد. ما در اینجا کارهایی را عنوان میکنیم که شما در این نرمافزار قادر به انجام آنها هستید:
ویرایش پایه (Photo Editing): تصاویر را برش بزنید، به سمت راست یا چپ بچرخانید.
نور (Light): تنظیم نوردهی، کنتراست، برجستهسازی، سایهها، تنظیم میزان سفید و سیاهی در عکسها را میتوانید با کمک این ابزار انجام دهید. کافی است یکبار روی contrast، کلیک کنید تا به صورت خودکار تعادل رنگ تنظیم شود.
رنگ (Color): با این ابزار میتوانید درجه حرارت، رنگ، لرزش و اشباع را تنظیم کنید.
افکتها (Effects): میزان وضوح تصاویر با این ابزار قابل تنظیم است؛ اما توجه داشته باشید که این ویژگی فقط برای مشترکین Adobe Creative Cloud در دسترس است.
جزئیات (Details): تصاویر خود را Sharp کنید. کاربران Adobe Creative Cloud همچنین میتوانند میزان روشنایی و رنگ را کاهش دهند.
اصلاحات (Corrections): اصلاح قرمزی چشم با استفاده از این ابزار امکانپذیر است. اگر به دنبال ویژگیهای پیشرفتهتر هستید، باید از Photoshop Fix کمک بگیرید.
اضافه کردن متن (Add Text): یکی دیگر از ویژگیهای خلاقانه حساب Creative Cloud، این است که شما میتوانید متن دلخواهتان را با استفاده از طرحبندیهای از پیش تعریف شده توسط Adobe به تصاویر خود اضافه کنید. این ویژگی برای ایجاد گرافیک رسانههای اجتماعی جالب و مفید است، اما اگر میخواهید کنترل بیشتری از نحوه اضافه کردن متن به تصاویر خود داشته باشید، میتوانید Photoshop Mix، را انتخاب کنید.
فریمها (Frames): شما میتوانید با استفاده از این ابزار فریمهای مختلف، لبهها و رنگهای متنوع را به تصاویر خود اضافه کنید.
حذف عیوب (Blemish Removal): این ابزار کاربردی یک راهکار خوب برای حذف عیوب ساده محسوب میشود.
فیلترها (Filters): شما میتوانید از میان 45 فیلتر عکس ارائه شده یکی را انتخاب کنید تا بتوانید عکسهای خود را به سرعت ویرایش کنید، از جمله آنها میتوان به فیلترهایی که مربوط به عکاسی طبیعت و یا پرتره هستند، اشاره کرد.
فرمتهای فایل (File Formats): این نسخه از فتوشاپ از فرمتهای RAW و TIFF پشتیبانی میکند.
کولاژ (Collage): شما میتوانید به صورت خودکار کولاژها را با عکسهای ویرایش شده خود در شبکهها و اشکال مختلف ایجاد کنید. همچنین قادر هستید از موارد از پیش تعریف شده در رسانههای اجتماعی دوستانه استفاده کنید. برچسبها و پسزمینهها را به تصاویر خود اضافه کنید.
به اشتراک گذاری در رسانههای اجتماعی (Social Media Sharing): تنها یک کلیک کای است تا بتوانید تصاویرتان را به طور مستقیم از فتوشاپ اکسپرس در اینستاگرام، فیسبوک، توییتر، فلیکر و واتسآپ به اشتراک بگذارید.
علامتگذاری (Watermarking): با استفاده از این ابزار میتوانید علائمی را به تصاویر خود اضافه کنید.
یکپارچه سازی خلاقانه Cloud: تصاویر خود را در حساب Creative Cloud خود ذخیره کنید.
روتوش و اصلاح تصاویر با Photoshop Fix
این نسخه از فتوشاپ به طور عمده برای عکاسان پرتره در نظر گرفته شده است، و در بخش رتوش و بهبود تصاویر میتواند کمی بیشتر به شما کمک کند. لازم است بدانید؛ برای استفاده از نسخه نیز باید در یک حساب Adobe Creative Cloud رایگان ثبت نام کنید.
آموزش چرخاندن فیلم در آیفون
کارهایی که میتوان در نسخه Photoshop Fix انجام داد
ویرایش پایه (Basic Editing): تنظیم کنتراست، exposure، درجه حرارت، اشباع، سایهها و نکات مربوط به برجستهسازی را میتوانید از طریق ویرایش پایه انجام دهید.
بهبود تصاویر (Healing): با استفاده از این ابزار میتوانید لکهها و نواص موجود در تصاویر را از بین ببرید و با تمبرهای شبیهسازی شده، آنها را بهبود ببخشید. شما همچنین میتوانید با یک کلیک قرمزی چشم را از بین ببرید.
صاف کردن لبهها (Smooth and Sharpen): کافی است با انگشت خود قسمتی از عکس که میخواهید آن را ویرایش کنید را لمس کنید تا لبهها را صاف کنید و تیزیها را از بین ببرید. شما میتوانید اندازه قلممو و میزان سختی آن را تنظیم کنید.
نکته: تغییرات انجام شده را میتوان به طور انتخابی با یک گزینه بازگردانی لغو کنید.
روشن و تاریک کردن تصاویر: برای این منظور کافی است انگشت خود را روی یک منطقه از عکس بکشید تا آن را تیرهتر کنید. همچنین میتوانید تغییرات خود را به طور انتخابی با یک گزینه بازگردانی لغو کنید.
آبگون کردن (Liquify): اگر این گزینه به صورت متعادل مورد استفاده قرار گیرد، میتواند ویژگیهای مبالغهآمیزی را به همراه داشته باشد و در مقابل اگر بیش از حد مورد استفاده قرار گیرد، میتواند یک تصویر را کاملا تخریب کند.
غیرمتمرکز کردن (Defocus): با استفاده از این ابزار میتوانید یک میدان با عمق کم ایجاد کنید. کافی است انگشت خود را روی نواحی از عکس که میخواهید فوکوس یا تاری آن کمتر شود، بکشید.
ذخیره و به اشتراک گذاری (Saving and Sharing): تصاویر نهایی خود را به تلفن یا حساب Creative Cloud و یا کتابخانه Lightroom بسپارید، و در اینستاگرام و فیسبوک به اشتراک بگذارید.
ترکیب و رسانههای اجتماعی با Photoshop Mix
برای استفاده از فتوشاپ میکس، نیز نیاز به یک حساب کاربری رایگان Creative Cloud نیاز خواهید داشت. این نسخه از فتوشاپ برای کاربرانی که به دنبال به اشتراکگذاری آنلاین تصاویر خود در شبکههای اجتماعی هستند، بسیار مناسب است.
آموزش تنظیمات اولیه آیفون
کارهایی که میتوان در نسخه Photoshop Mix انجام داد
اضافه کردن متن (Add Text): شما میتوانید با استفاده از طیف وسیعی از فونتهای ارائه شده متون دلخواه را به تصاویر خود اضافه کنید.
شما کنترل کامل بر روی نحوه قرار دادن، اندازه قلم، ارجاع، تراز و رنگ خواهید داشت.
ترکیب عکسها (Combine Photos): با استفاده از این ابزار میتوانید به راحتی دو عکس یا بیشتر را با هم ترکیب کنید. در این برنامه به راحتی می توان یک پس زمینه سفید را از یک تصویر پاک کرد تا بتوان آن را به یک تصویر دوم اضافه کرد و یا از ویژگیهای ترکیبی فتوشاپ برای ترکیب دو عکس با هم استفاده کرد.
حذف اشیا (Remove Objects): با استفاده از ویژگیهای این برنامه همچنین میتوانید برای حذف اشیاء از عکس کمک بگیرید.
ویرایش پایه (Basic Editing): تنظیم رنگ، کنتراست و استفاده از تنظیمات پیش فرض فیلترها از جمله کارهایی است که میتوانید در ویرایش پایه انجام دهید.
نکته: اگر علاقه شما به فتوشاپ بیشتر به ویژگیهای تصویرسازی آن مربوط میشود و نه ویژگیهای ویرایش عکس آن، میتوانید برنامه iOS Photoshop Sketch را نیز مورد بررسی قرار دهید.
کم نور کردن صفحه آیفون
منبع: تعمیر موبایل آوافیکس
.jpg)