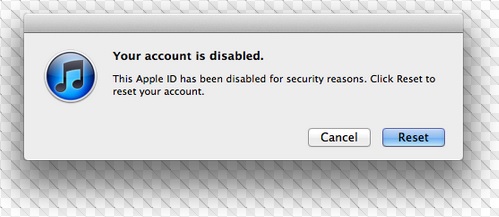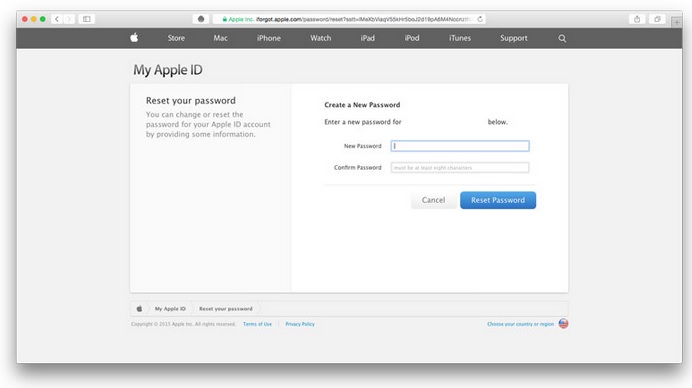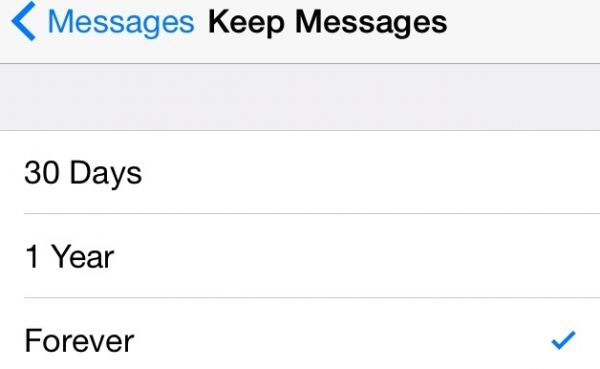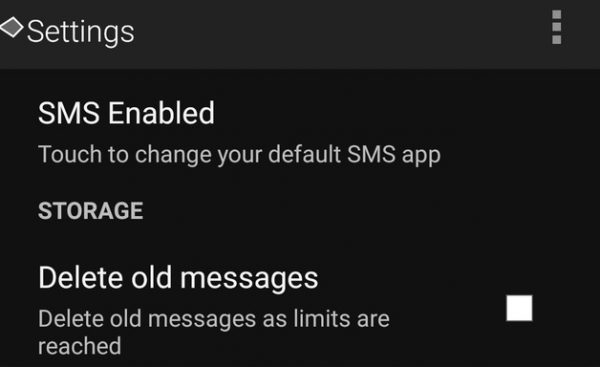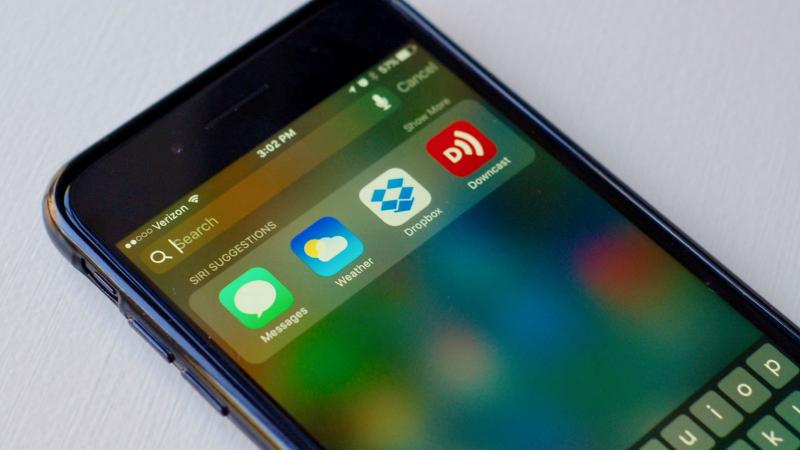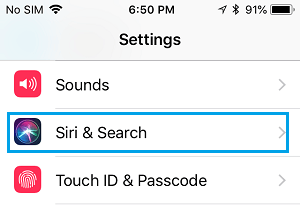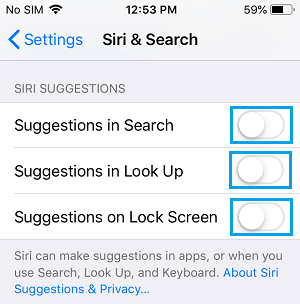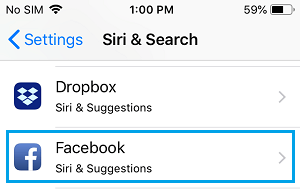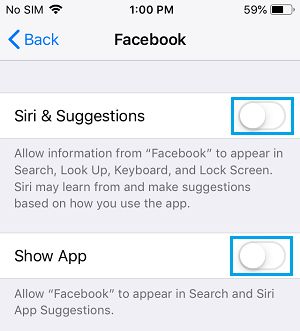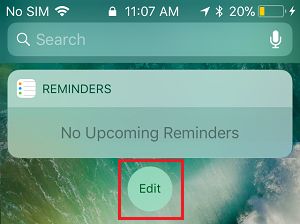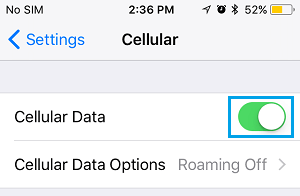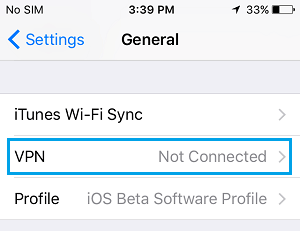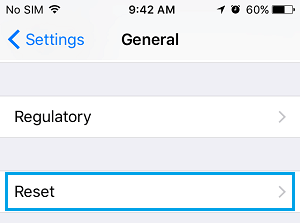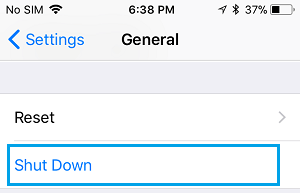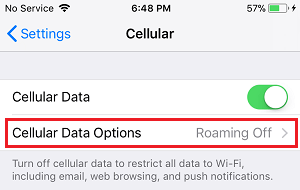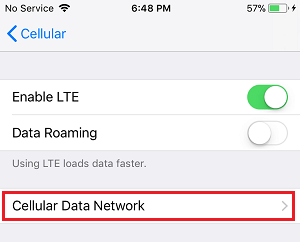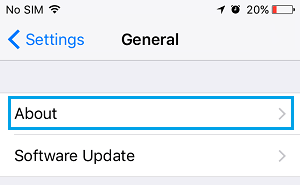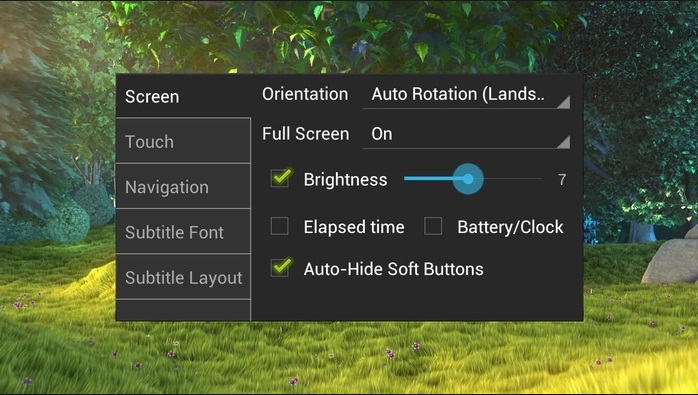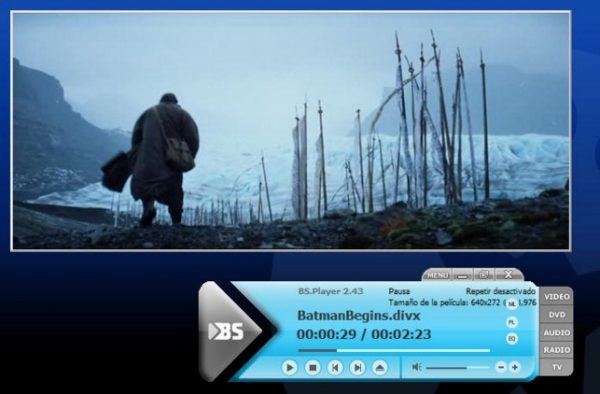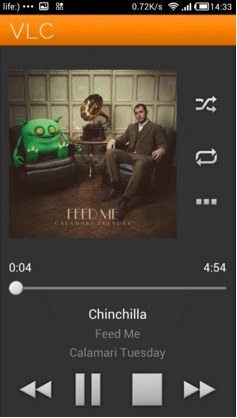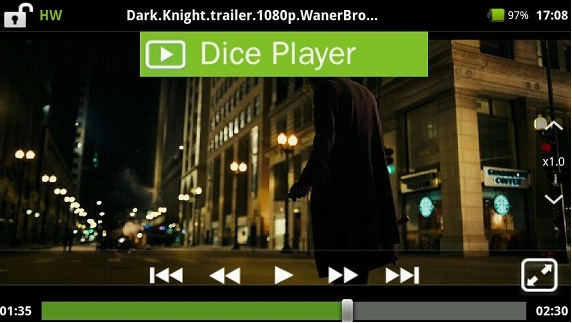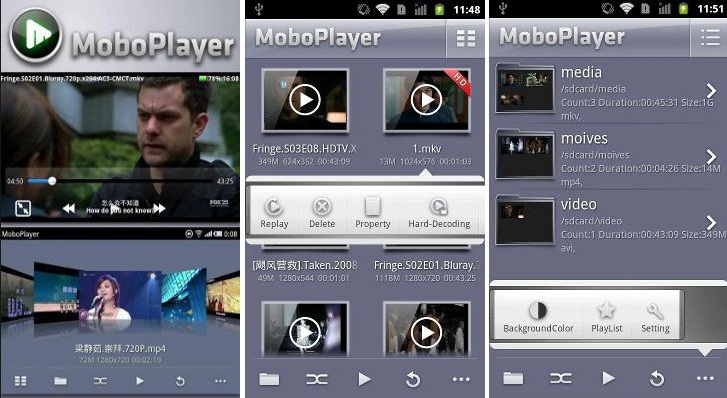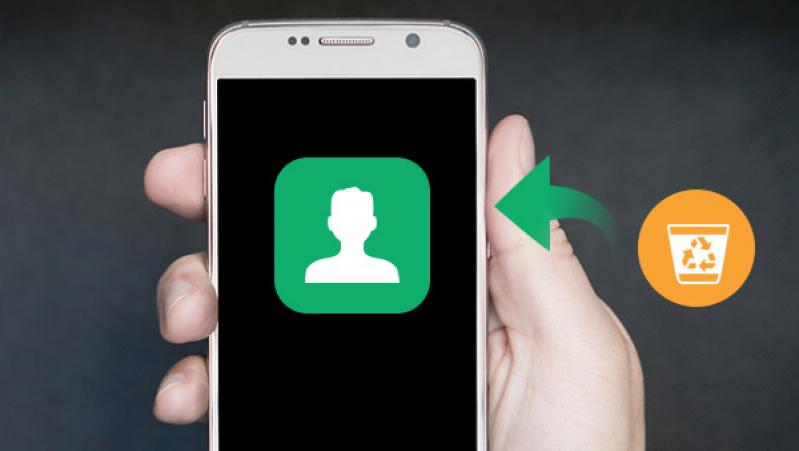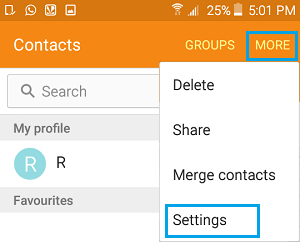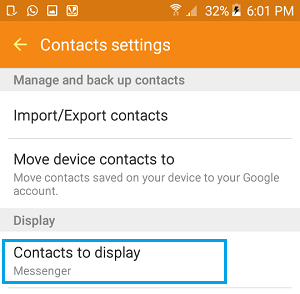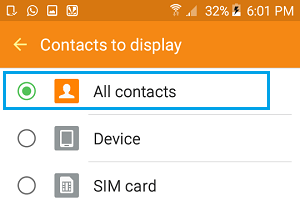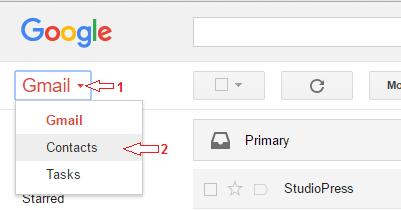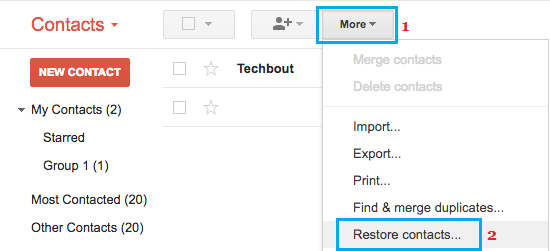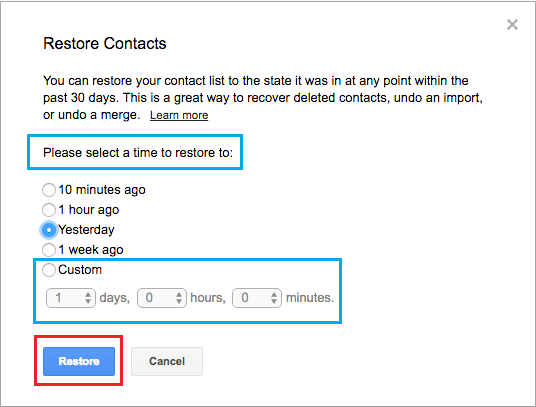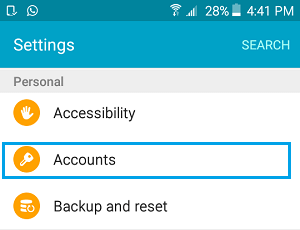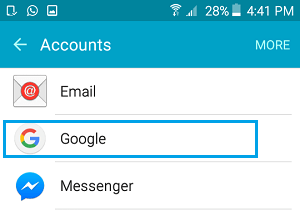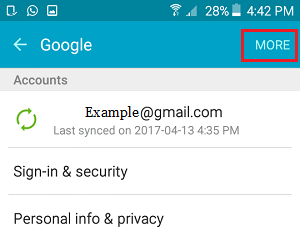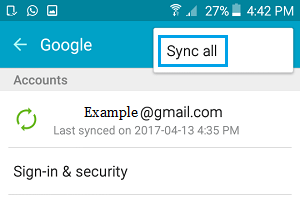گوشی گلکسی نوت 8 به شما یک صفحه نمایش بزرگ و یک قلم S می دهد که تجربه استفاده شما از گوشی را جادویی می کند. گوشی های هوشمند بدون اینترنت می توانند بدون استفاده در نظر گرفته شوند.دلایل مختلفی وجود دارد که چرا Note 8 شما به Wi-Fi متصل نمی شود و راه های مختلفی هم برای حل این مشکل وجود دارد.در این مطلب لیستی از راه حل های مشکل Wi-Fi گلکسیNote 8 وجود دارد.
ابتدا نکات زیر را بررسی کنید:
1.گوشی خود را ری استارت کنید و بررسی کنید که مشکل شده است یا خیر.
2. بررسی کنید که آیا Wi-Fi روی دستگاه های دیگر کار می کند، اگر مشکل برای دستگاه های دیگر هم وجود داشته باشد، مشکل از روتر است.
3.روتر Wi-Fi خود را مجددا راه اندازی کنید و ببینید آیا مشکل حل شده است یا خیر.
4.بررسی کنید که آیا روتر شما به درستی کار می کند. تنظیمات روتر را به 2.4 گیگاهرتز تغییر دهید ,معمولا مشکل را حل می کند.
5. همچنین سوئیچ Wi-Fi هوشمند باعث مشکلات می شود. تمایل دستگاه به سوئیچ شبکه برای اتصال به بهترین جایگزین ممکن است باعث اختلال در شبکه شود. این گزینه را از طریق مسیر زیر غیرفعال کنید.
Settings >Wi-Fi > Advanced > Disable.
حالت امن
اغلب دیده می شود که یک برنامه ی معیوب ,علت مشکلات در یک گوشی هوشمند است. تمام برنامه ها قابل اعتماد نیستند و ممکن است با یک ویروس متفاوت همراه باشند که ممکن است به عملکرد تلفن شما آسیب برساند. حالت امن به شما این امکان را می دهد که مشخص کنید ,آیا یک برنامه سبب مشکل Wi-Fi شما است یا خیر. در اینجا چگونگی راه اندازی مجدد گوشی در حالت Safe Mode آموزش داده شده است.
1.گوشی خود را خاموش کنید.
2. دکمه پاور را فشار داده و نگه دارید و پس از اینکه SAMSUNG را روی صفحه نمایش مشاهده کردید، دکمه پاور را رها کنید.
3. بلافاصله دکمه ولوم را فشار داده و نگ دارید تا دستگاه شما دوباره راه اندازی شود.
4.عبارت Safe Mode در سمت چپ پایین صفحه در نمایش داده خواهد شد. اکنون دکمه Volume را رها دهید.
هنگامی که Note 8 شما در حالت Safe Mode بارگذاری شده است، آن را به Wi-Fi متصل کنید. اگر مشکل رفع شد و شما در اتصال به اینترنت هیچ مشکلی نداشتید، برنامه مسئول مشکل است.
پیشنهاد مب شود بخوانید: تعویض ال سی دی موبایل در منزل
برنامه ها را آپدیت کنید
حالا شما می دانید که یک برنامه مسؤول مشکل است، اما بین تعداد زیادی از برنامه های که نمی دانید کدام یک از موارد معیوب است،همه برنامه ها را به روز کنید. به روز رسانی ها با رفع اشکال می آیند بدون به روز رسانی، مسائل زیادی وجود دارد.
1.در صفحه اصلی به Play Storeبروید.
2.برای دریافت یک لیست از گزینه ها بر روی منو ضربه بزنید.
3.در این قسمت روی My Apps ضربه بزنید و در این صفحه، برنامه هایی را مشاهده خواهید کرد که نیاز به به روز رسانی دارند. اگر می خواهید آنها را به صورت جداگانه به روز کنید,فقط روی کادری که می گوید "UPDATE" کلیک کنید.یا، شما می توانید با انتخاب گزینه ی update all همه ی برنامه ها را به روز رسانی کنید.
4.اگر می خواهید این برنامه ها به صورت خودکار برای استفاده های بعدی به روز شوند، به تنظیمات بروید , روی Auto-Update apps ضربه بزنید و گزینه مورد نظر را انتخاب کنید.
هنگامی که برنامه های خود را به روز کرده اید، گوشی خود را مجددا ری استارت کنید و یکبار دیگر به Wi-Fi متصل شوید تا بررسی کنید که آیا هنوز مشکل وجود دارد یا خیر. برای اکثر گوشی های گلکسی 8، مسائل Wi-Fi با به روز رسانی برنامه ها حل شده است.
تنظیم مجدد برنامه ها
اگر گوشی شما قبل از دانلود یک برنامه ی خاص به Wi-Fi وصل می شد، ممکن است آن برنامه دلیل مشکل باشد و اگر به روز رسانی ها کمک نکرده است، باید مجددا تلاش کنید:
1.به تنظیمات بروید و سپس به Apps بروید.
2. بعد روی برنامه ی مورد نظر ضربه بزنید یا روی آیکون سه نقطه کلیک کنید و سپس گزینه ی Show System Applications را انتخاب کنید.
3. این لیست برنامه های نصب شده را نشان می دهد.
4.روی Storage ضربه بزنید.
5.روی Clear data و سپسOK ضربه بزنید.
6. روی Clear cache ضربه بزنید.
حذف کردن برنامه ها
اگر ذخیره داده ها برای شما کار نمی کند، حذف کردن برنامه را امتحان کنید تا بررسی کنید کدام یک باعث مشکل می شود.
1.روی صفحه خود به تنظیمات و سپس به Apps بروید.
2. روی برنامه ای که فکر می کنید ممکن است علت مشکل باشد ضربه بزنید یا روی آیکون سه نقطه کلیک کنید و سپس گزینه Show System Applications را انتخاب کنید.
3. این لیست برنامه های از پیش نصب شده را نشان می دهد.
4. روی Uninstall ضربه بزنید و دوباره برای تایید کلیک کنید.
اتصال Wi-Fi را بررسی کنید. اگر بعد از یک حذف خاص،Wi-Fi درست کار می کند،پس از آن همان برنامه را نصب نکنید و از برنامه مشابه دیگری استفاده کنید.
شبکه را به تنظیمات اولیه برگردانید
شما می توانید تنظیمات شبک? Note 8 خود را به تنظیمات اولیه بازگردانی کنید.برای انجام این کار مراحل زیر را
دنبال کنید:
1.به تنظیمات بروید.
2.در این صفحه، روی General Management ضربه بزنید.
3. Reset را پیدا کرده و سپس روی Reset Network Settings و Rest Settings کلیک کنید.
4.در صورتی که یک پین امنیتی دارید، از شما خواسته می شود، آن را وارد کنید تا روند پیش برود.
5. بر روی Reset Settings ضربه بزنید و سپس منتظر بمانید, تایید ظاهر شود، که به این معنی است که فرآیند کامل شده است.
به خاطر داشته باشید که تغییرات خاصی رخ می دهد:
1.تمام شبکه های ذخیره شده Wi-Fi حذف خواهند شد.
2. تمام دستگاه های بلوتوث که با Note 8 هماهنگ شده اند نیز حذف خواهند شد.
3.انتخاب شبکه, اکنون اتوماتیک خواهد بود.
4.تمام برنامه هایی که به صورت دستی خاموش یا روشن شده اند،به تنظیمات اصلی خود باز می گردند.
5.تنظیمات همگامسازی داده های پس زمینه روشن می شوند.
راه حل های فوق معمولا مشکل Wi-Fi گلکسی Note 8 را حل می کنند.
منبع: تعمیر موبایل آوافیکس