به دست آوردن مساحت مثلث به کمک سه ضلع آن
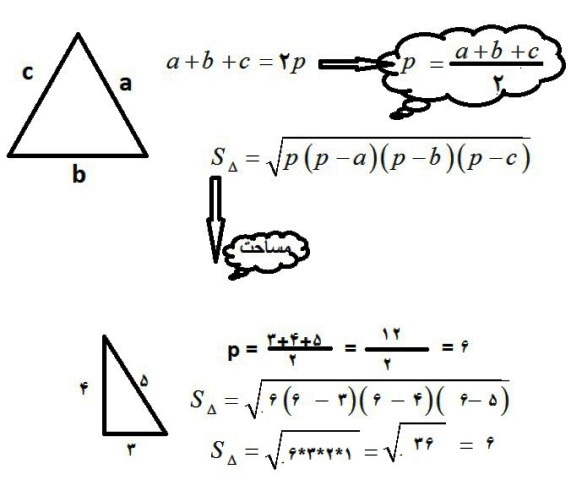
- ادامه مطلب
تاریخ: دوشنبه , 07 اسفند 1402 (07:45)
- گزارش تخلف مطلب
اگر برای مرور کردن دنیای وب از مرورگر کروم استفاده میکنید، شرکت گوگل قابلیتی به این مرورگر اضافه کرده است که به وسیلهی آن میتوانید تغییراتی در ظاهر مرورگر ایجاد کنید. هماکنون کاربران میتوانند در برخی از نسخههای کروم که شامل نسخهی دسکتاپ هم میشود، اقدام به تغییر تم مرورگر و فعال کردن طراحی متریال کنند.
اگر گوگل کروم، مرورگر پیشفرض شما در سیستم عامل ویندوز است، هماکنون میتوانید تغییرات بزرگی را در ظاهر آن ایجاد کنید. شرکت گوگل در اقدامی جالب، امکان تغییر تم مرورگر به طراحی متریال را در برخی از دستگاهها برای کاربران فراهم کرده است. اگر بعد از تغییر تم قصد بازگشت به حالت قبلی را داشته باشید، به راحتی میتوانید از طریق همان تنظیمات مخفی فعال کردن طراحی متریال این کار را انجام دهید.
در ادامهی مقاله شیوهی فعال کردن طراحی متریال را شرح خواهیم داد اما قبل از آن قصد داریم تا توضیح مختصری دربارهی تغییرات اعمال شده بیان کنیم. تصویری که در زیر مشاهده میکنید، مربوط به طراحی قبلی (non-material)است. همانطور که میبینید، زبانهها کوتاهتر و گوشهی آنها گرد شده است. به علاوه، عناصر ناوبری ضخیمتر و پوشههای بوکمارک رنگی هستند.
در طراحی متریال، بارزترین تغییر مربوط به زبانهها (tab)است که نسبت به حالت قبلی بزرگتر بوده و گوشهی آنها تیزتر شده است. همچنین، عناصر ناوبری بسیار نازکتر از قبل شده و پوشهی بوکمارک (bookmark)تخت و خاکستری رنگ شده است.
تم دارای طراحی متریال در بیشتر رایانههای مک به طور پیشفرض فعال شده است اما در سیستم عامل ویندوز این طراحی به صورت یک راز سر به مهر باقی مانده است! با معرفی این ترفند مخفی، کاربران میتوانند بین طراحی متریال و طراحی قدیمی مرورگر جابهجا شوند (Switch). برای انتخاب تم مرورگر خود، آدرس زیر را در نوار آدرس مرورگر کروم تایپ کرده و کلید اینتر را از صفحه کلید بفشارید. پس از این کار به طور مستقیم به تنظیمات مربوطه دسترسی خواهید داشت.
chrome://flags/#top-chrome-md
در این بخش، دو گزینه در اختیار کاربران قرار دارد. اولین گزینه، ظاهر بخش بالایی مرورگر کروم را همانطور که در تصویر بالا مشاهده میکنید به طراحی متریال تغییر میدهد. کاربران میتوانند یکی از گزینههای پیشفرض (default)، غیر متریال (Non-material)، متریال (material)و متریال ترکیبی (material hybrid)را انتخاب کنند.
گزینهی دوم هم امکان تغییر تم سایر بخشهای مرورگر مانند حبابهای حاوی پیام، کادرهای محاورهای و غیره را برای کاربران فراهم میکند. با فعال شدن گزینهی دوم تغییر چندانی حاصل نمیشود که میتواند به دلیل عدم تکمیل شدن تم کروم به وسیلهی گوگل باشد. در هر صورت، هنگامی که هر یک از تنظیمات یاد شده را تغییر دهید، برای اعمال شدن آنها باید مرورگر را از نو راهاندازی کنید. برای این کار میتوانید بر روی RELAUNCH NOW کلیک کنید.
هر زمان که بخواهید میتوانید با مراجعه به آدرس یاد شده، یکی از تمها را انتخاب کنید. پس از فعال کردن تم مورد نظر، تا زمانی که خودتان اقدام به تغییر آن نکنید، در همان حالت باقی خواهد ماند.
نظر شما عزیزان در مورد طراحی متریال (Material Design)مرورگر کروم چیست؟ آیا از تغییرات موجود راضی هستید؟
منبع: سایت آموزش پرفکت لرن
منبع howtogeek
تاریخ: دوشنبه , 07 اسفند 1402 (04:36)
در این مواقع برای دسترسی به صفحه مورد نظر در آن سایت از چه ترفندی باید استفاده کرد؟ برای پی بردن به این موضوع در ادامه با ترفندها همراه باشید.
بهترین ترفند برای مشاهده صفحات حذف شده و غیرقابل دسترس، استفاده از موتور جستجوی گوگل است. معمولا موتورهای جستجو، یک کپی از صفحات وب را بر روی سرور خود ذخیره می کنند که همین امر، علت بازیابی سریع اطلاعات جستجو شده است.
این صفحات به اصطلاح Cache شده، به سادگی از صفحه نتایج جستجو قابل دسترس هستند و شما کافیست عنوان مطلب یا سایت مورد نظر را در گوگل جستجو کنید.
پس از جستجو بر روی فلش کوچک موجود، در کنار آدرس سایت کلیک کرده و گزینه Cached را انتخاب کنید.
با انجام مرحله ی بالا، صفحه ی مورد نظر از سرور های گوگل برای شما نمایش خواهد داده شد.
اما به غیر از ترفند بالا، یک وب سایت کاربردی نیز وجود دارد که صفحات قدیمی و آرشیو شده وب سایت ها را می توان در آن مشاهده کرد.
این پایگاه اینترنتی، کاربران را قادر می سازد تا نسخه های آرشیو شده از صفحات وب را در بازه های زمانی مختلف مشاهده نمایند.
منبع: سایت آموزشی پرفکت لرن
تاریخ: دوشنبه , 07 اسفند 1402 (03:33)
در این مواقع یک راه حل ساده وجود دارد که می توانید خیلی راحت گوشی تان را شارژ کنید.
آن هم استفاده از کامپیوتر است. بله! کامپیوتر. شما می توانید با وصل کردن گوشی به وسیله کابل یو اس بی گوشی تان را خیلی راحت شارژ کنید!
منبع: سایت آموزشی پرفکت لرن
تاریخ: دوشنبه , 07 اسفند 1402 (02:30)
بعد از افزودن ss، اینتر را بزنید تا به صفحهی بعد در سایت Savefrom.net هدایت شوید. از قسمت سمت راست این صفحه، روی کیفیت مورد نظرتان کلیک کنید تا دانلود ویدئوی شما آغاز شود.
منبع: جریان
منبع: سایت آموزشی پرفکت لرن
تاریخ: دوشنبه , 07 اسفند 1402 (01:27)
برای این ترفند ما از برنامه مدیریت فایل ES File Explorer بر روی یک دستگاه اندرویدی استفاده نموده ایم.
مرحله اول: ابتدا وارد برنامه مدیریت فایل ES File Explorer شوید. سپس باید به یکی از پوشه های موجود در برنامه واتس اپ دسترسی پیدا نمایید.نام این پوشه Media است و معمولاً در مسیر زیر میتواند باشد
Home -> sdcard -> WhatsApp -> Media
مرحله دوم: در پوشه Media یک پوشه با نام Whatsapp Images وجود دارد.شما باید نام این پوشه را تغییر دهید و در ابتدای آن با هر نامی که خواستید یک نقطه اضافه کنید. به عنوان مثال یک نقطه به ابتدای آن همانند .Whatsapp Imges اضافه کنید. (از آنجایی که سیستم عامل لینوکس بر مبنای کرنل های لینوکس می باشد، هر فولدری که به با نقطه آغاز شود، هیدن خواهد بود)
کار تمام است و اگر به گالری خود سر بزنید دیگر خبری از عکس ها و فیلمهای موجود در برنامه واتس اپ شما نخواهد بود و تنها از طریق ورود به وسیله مدیریت فایل است که قابل تماشا خواهد بود.
نکته: واتس اپ به صور اتوماتیک عکسها و فیلمهای ارسالی برای شما را دانلود میکند. شما میتوانید با رفتن به برنامه واتس اپ و سپس ورود به بخش تنظیمات، وارد بخش Chat Settings شده و گزینه Media auto download را غیرفعال کرده تا دیگر این برنامه اقدام به دانلود و مصرف حجم ترافیک شما نکند.
منبع: ترفندها
منبع: سایت آموزشی پرفکت لرن
تاریخ: دوشنبه , 07 اسفند 1402 (00:24)
اگر دوست دارید به راحتی شماره تلفن های مزاحم را بلاک کنید این مطلب را از دست ندهید. در این پست قصد داریم بلاک کردن شماره های افراد مزاحم را به شما یاد دهیم.
قبل آموزش لازمه بگم در گوشی ها و برند های مختلتف کمی بلاک کردن تفاوت دارد اما حالت کلی مانند این آموزش است.با کمی دقت می توانید اینکار را در گوشی اندرویدی خود انجام دهید.
ابتدا وارد قسمت آخرین تماسها شده و پس از باز کردن بخش تنظیمات این قسمت (معمولا گزینهای به شکل سه نقطه عمودی بر روی هم در گوشیها وجود دارد)، گزینهی “Select” را انتخاب کنید:
How to block a phone number on your Android phone 2
حالا شمارهی مورد نظر را انتخاب کرده و با زدن گزینهی سهنقطهای، اینبار گزینهی “Add to Auto reject list” را انتخاب و آن شماره را به لیست شمارههایی که میخواهید به صورت خودکار تماس آنها مسدود شود، اضافه کنید. حالا اگر شمارهی مورد نظر با شما تماس بگیرد، گوشی شما به صورت خودکار ارتباط آن شماره را با شما مسدود خواهد نمود.
یا در گوشی های سامسونگ به قسمت “تنظیمات” بروید. سپس از زبانه “دستگاه من” “تماس” را انتخاب کنید. بعد اولین مورد یعنی “رد کردن تماس” را بزنید. سپس روی قسمت “حالت رد کردن خودکار” بزنید. از گزینه ها “شماره های رد کردن خودکار” را انتخاب کنید. بعد در قسمت پایین لیست شماره های مزاحمتان را وارد کنید یا از لیست مخاطبین گوشی انتخاب کنید.
امکان اضافه کردن یک شماره به لیست افراد مزاحم، از طریق دفترچه مخاطبین گوشی شما نیز وجود دارد و از آن طریق نیز میتوانید جلوی تماس افراد مزاحم را بگیرید. اما اگر تصمیم شما عوض شد، میتوانید با مراجعه به همراه بخش، شماره تلفن فرد مورد نظر را به کمک گزینهی “Remove from Auto reject list” حذف نمایید.
اما همانطور که گفتیم، در برخی از گوشیهای هوشمند، روش بلاک کردن تماس افراد مزاحم کمی متفاوت است. به عنوان مثال در گوشیهای هوشمند LG، پس از وارد شدن به بخش آخرین تماسها، باید وارد بخش “Call Setting” شده و گزینهی “Call Reject” را انتخاب نمایید. حالا گزینهی “Reject Calls from” را انتخاب کرده و به کمک علامت “به علاوه” در قسمت بالای گوشی، شمارهی مورد نظر را وارد کنید.
منبع: سایت آموزشی پرفکت لرن
تاریخ: یکشنبه , 06 اسفند 1402 (23:21)
settings/general/accessibility/zoom
19-برید توی setting وبعد توی photoاونجا میتونید تنظیم کنید که هر عکس چند ثانیه از توی البوم عکساتون طول میکشه که رد بشه
تاریخ: یکشنبه , 06 اسفند 1402 (22:18)
بدین منظور:
ابتدا در یکی از صفحات خانگی، دو انگشت خود را با فاصله بر روی صفحه قرار دهید. سپس دو انگشت خود را هم نزدیک کنید (همانند عمل کوچکسازی تصاویر).
خواهید دید که یک دید کلی از کلیه صفحات خانگی خواهید داشت.
اکنون برای حذف یک صفحهی خانگی کافی است صفحهی مورد نظر را با انگشت خود انتخاب کرده و به سمت آیکن سطل آشغال بکشید. خواهید دید که صفحهی مورد نظر حذف شده است.
همچنین برای اضافه کردن یک صفحهی جدید کافی است آیکن علامت بهعلاوه را لمس نمایید.
دقت داشته باشید که امکان اضافه کردن نهایتاً 7 صفحهی خانگی وجود دارد.
برای انتخاب یک صفحهی خانگی به عنوان صفحهی خانگی اصلی نیز کافی است آیکن خانه در بالای صفحهی مورد نظر خود را لمس نمایید.
منبع: سایت آموزشی پرفکت لرن
تاریخ: یکشنبه , 06 اسفند 1402 (21:15)
نکته: اگر در مکانی هستید که وایرلس دارید، با وصل شدن به وایرلس، هیچ هزینه اینترنتی متوجه شما نیست و اگر از اینترنت سیم کارت استفاده می کنید هزینه خیلی کمی برای شما دارد. در گوشی های جدید به محض اینکه به وایرلس متصل شوید، اینترنت سیم کارت شما قطع می شود (سیستم عامل های android , iOS , Windows Phone , Blacberry اینگونه اند). اما اگر از گوشی های سیمبین استفاده می کنید باید به واتس اپ بگویید که اگر در جایی بودید که وایرلس بود، از وایرلس استفاده کند و اگر نبود از اینترنت سیم کارت. برای تنظیم این مورد اینجا را کلیک کنید.
1 – فعال سازی اینترنت سیم کارت (GPRS یا EDGE یا HSPDA)
* همراه اول:
مرحله اول: فعالسازی اینترنت سیم کارت
شما می توانید سرویس اینترنت همراه اول (GPRS)را با ارتباط با یکی از درگاههای زیر فعال نمایید.
1. ارسال پیامک به شماره 8088
2. ارسال دستور *111*231#
مرحله دوم: تنظیمات
تنظیمات را یا می توانید به صورت اتوماتیک از همراه اول بخواهید و یا اگر همراه اول نتواند تنظیمات را برای شما به صورت اتوماتیک تنظیم کند، باید به صورت دستی این کار را انجام دهید (همانند آموزش تصویری)
برای تنظیمات اتوماتیک به لینک زیر رفته و با وارد کردن شماره موبایل خود، و انتخاب تنظیمات مربوط به Internet یا GPRS تنظیمات به صورت اتوماتیک برای شما خواهد آمد و یا به شما آموزش تنظیمات را نمایش می دهد.
همینطور با پیامک کردن نام و مدل گوشی خود به شماره 8008 اگر گوشی شما قابلیت دریافت تنظیمات اتوماتیک را داشته باشد، آن را دریافت می کند. اگر مدل گوشی خود را نمی دانید کد #06#* را در گوشی بزنید و شماره IMEI خود را به 8008 پیامک کنید.
اما اگر در استفاده از این روش به مشکل برخوردید می توانید تنظیمات را به صورت دستی وارد کنید. برای اینکه تنظیمات را به صورت دستی وارد کنید، باید از اطلاعات زیر و همانند مثال آموزش که در ادامه آمده است در ساخت کانکشن استفاده کنید.
تاریخ: یکشنبه , 06 اسفند 1402 (20:12)